Ultimate Guide to Clearing the Thumbnail Cache in Windows
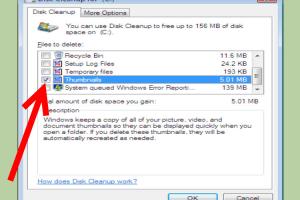
-
Quick Links:
- Introduction
- What is Thumbnail Cache?
- Why You Should Clear the Thumbnail Cache
- How to Clear the Thumbnail Cache
- Best Practices for Managing Thumbnail Cache
- Case Studies
- Expert Insights
- Conclusion
- FAQs
Introduction
In the age of digital media, managing your system's performance is crucial for maintaining productivity. One often-overlooked aspect is the thumbnail cache in Windows. Over time, this cache can become bloated with unnecessary data, slowing down your system. In this comprehensive guide, we will explore how to clear the thumbnail cache in Windows effectively, why it matters, and share best practices for maintaining optimal system performance.
What is Thumbnail Cache?
The thumbnail cache is a feature in Windows that stores thumbnail images of files and folders. When you open a folder containing images or videos, Windows generates thumbnail previews to make it easier for you to see what files are available. This cache helps speed up the loading process for these previews, saving time when browsing your files.
How Thumbnail Cache Works
Whenever you access a folder with media files, Windows generates a thumbnail if one does not already exist in the cache. This data is stored in a specific cache location on your hard drive. However, as you add, modify, or delete files, the cache can become cluttered, leading to performance issues.
Why You Should Clear the Thumbnail Cache
Clearing the thumbnail cache can help improve system performance by:
- Freeing Up Disk Space: Old or unnecessary thumbnails take up valuable space on your hard drive.
- Resolving Display Issues: Sometimes, outdated thumbnails can cause display errors or incorrect previews.
- Enhancing System Performance: A clean cache can lead to faster file browsing and improved responsiveness.
How to Clear the Thumbnail Cache
There are several methods to clear the thumbnail cache in Windows. We’ll discuss four effective methods: using Disk Cleanup, File Explorer, Command Prompt, and Registry Editor.
Using Disk Cleanup
Disk Cleanup is a built-in utility that allows you to remove unnecessary files, including the thumbnail cache. Follow these steps:
- Press Windows + S to open the search bar, type Disk Cleanup, and select the utility.
- Select the drive you want to clean (usually C:), then click OK.
- In the Disk Cleanup dialog, check the box next to Thumbnails.
- Click OK, then confirm by clicking Delete Files.
Using File Explorer
You can manually delete the thumbnail cache files via File Explorer:
- Press Windows + R to open the Run dialog.
- Type %localappdata%\Microsoft\Windows\Explorer and hit Enter.
- Look for files that start with thumbcache. Delete these files.
Using Command Prompt
For advanced users, the Command Prompt offers a quick way to clear the thumbnail cache:
- Press Windows + X and select Command Prompt (Admin).
- Type the following command and press Enter:
taskkill /f /im explorer.exe - Then, type:
del /q/f/s %localappdata%\Microsoft\Windows\Explorer\thumbcache* - Finally, restart Explorer by typing:
start explorer.exe
Using Registry Editor
If you prefer using the Registry Editor, follow these steps with caution:
- Press Windows + R, type regedit, and hit Enter.
- Navigate to:
HKEY_CURRENT_USER\Software\Microsoft\Windows\CurrentVersion\Explorer. - Right-click on Explorer and select Delete for the ThumbnailCache entry.
Best Practices for Managing Thumbnail Cache
To keep your thumbnail cache manageable, consider these tips:
- Regularly clear your cache using the methods described above.
- Limit the number of media files in a single folder to reduce cache buildup.
- Use file formats that generate smaller thumbnails.
- Set your Windows settings to not generate thumbnails for certain file types, if unnecessary.
Case Studies
Numerous users have reported significant performance improvements after regularly clearing their thumbnail cache. For example:
A user with a large media library noticed a marked difference in file access speed after employing the Disk Cleanup method weekly. Another user found that their system boot time improved after they cleared their thumbnail cache through Command Prompt.
Expert Insights
IT experts recommend maintaining a clean cache, especially for users who work with large files or graphics-heavy applications. Regular maintenance can prevent potential slowdowns and enhance the overall user experience.
Conclusion
Clearing the thumbnail cache in Windows is a simple yet effective way to improve system performance and free up disk space. By following the step-by-step guides provided in this article, you can easily manage your thumbnail cache and ensure your system runs smoothly. Regular maintenance, including cache clearing, will contribute to a more efficient computing experience.
FAQs
1. What is the thumbnail cache?
The thumbnail cache stores image previews to speed up the viewing of files and folders in Windows.
2. Why should I clear the thumbnail cache?
Clearing the thumbnail cache can free up disk space and resolve display issues with outdated thumbnails.
3. How often should I clear my thumbnail cache?
It's advisable to clear your thumbnail cache periodically, especially if you frequently add or delete media files.
4. Can clearing the thumbnail cache cause any issues?
Clearing the thumbnail cache is safe and can help resolve performance issues, but it will temporarily remove thumbnail previews until they are regenerated.
5. Does clearing the thumbnail cache delete my files?
No, clearing the thumbnail cache only removes the cache files and does not affect your actual files.
6. What happens if I don't clear the thumbnail cache?
A bloated thumbnail cache can slow down your system and cause display errors in file previews.
7. Is there a way to prevent thumbnail cache buildup?
You can adjust Windows settings to limit thumbnail generation for certain file types to minimize cache buildup.
8. How long does it take to clear the thumbnail cache?
The process is usually quick and can take just a few minutes depending on the method used.
9. Can I automate the thumbnail cache clearing process?
While there is no built-in automation, you can create scripts to clear the cache periodically using Task Scheduler.
10. What tools can I use to manage my cache better?
In addition to built-in Windows tools like Disk Cleanup, third-party software can help manage cache files more effectively.
Random Reads