Ultimate Guide: Configuring a Static IP Address on Your Computer
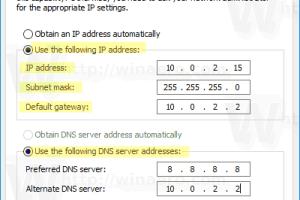
-
Quick Links:
- 1. Introduction
- 2. What is an IP Address?
- 3. Types of IP Addresses
- 4. Benefits of Using a Static IP Address
- 5. How to Configure a Static IP Address on Windows
- 6. How to Configure a Static IP Address on Mac
- 7. How to Configure a Static IP Address on Linux
- 8. Troubleshooting Common Static IP Issues
- 9. Case Studies and Real-World Applications
- 10. Expert Insights on Static IP Configuration
- 11. FAQs
1. Introduction
In an age where connectivity is paramount, understanding and configuring your computer’s Internet Protocol (IP) address becomes essential. Whether you're setting up a home network, hosting a server, or ensuring reliable remote access, configuring a static IP address can enhance your internet experience. This comprehensive guide will take you through the process of configuring a static IP address on your computer, ensuring you have all the tools and knowledge to do it effectively.
2. What is an IP Address?
An Internet Protocol (IP) address is a unique identifier assigned to each device connected to a network. This address allows devices to communicate with each other, much like a mailing address facilitates communication in the physical world. IP addresses come in two main versions: IPv4 and IPv6. IPv4 addresses are written in decimal format as four numbers separated by periods (e.g., 192.168.1.1), while IPv6 addresses are longer and written in hexadecimal format.
3. Types of IP Addresses
- Dynamic IP Address: Automatically assigned by a DHCP server and can change periodically.
- Static IP Address: Manually assigned and does not change, providing a permanent address for a device.
- Public IP Address: Assigned by your Internet Service Provider (ISP) and can be accessed over the internet.
- Private IP Address: Used within a local network and not routable on the internet.
4. Benefits of Using a Static IP Address
There are several advantages to configuring a static IP address:
- Consistency: Static IP addresses remain the same, facilitating easier remote access and consistent network settings.
- Easy Hosting: Ideal for hosting servers, websites, and applications as they provide a fixed address for incoming traffic.
- Better DNS Support: Static IP addresses simplify the process of domain name system (DNS) setup.
- Improved Security: Configuring a static IP can enhance security protocols for sensitive operations.
5. How to Configure a Static IP Address on Windows
Configuring a static IP address on a Windows computer is straightforward. Follow these steps:
- Open **Control Panel**.
- Go to **Network and Internet** > **Network and Sharing Center**.
- Click on **Change adapter settings** on the left sidebar.
- Right-click on your active network connection (either Ethernet or Wi-Fi) and select **Properties**.
- In the Properties window, double-click on **Internet Protocol Version 4 (TCP/IPv4)**.
- Select **Use the following IP address** and enter your desired IP address, Subnet mask, and Default gateway.
- Click **OK** to save the changes.
6. How to Configure a Static IP Address on Mac
For Mac users, configuring a static IP address requires a different approach:
- Click on the **Apple menu** and select **System Preferences**.
- Go to **Network**.
- Select your active connection (Wi-Fi or Ethernet) from the list on the left.
- Click on **Advanced**, then navigate to the **TCP/IP** tab.
- From the **Configure IPv4** dropdown, choose **Manually**.
- Enter your desired IP address, Subnet mask, and Router address.
- Click **OK** and then **Apply** to save the changes.
7. How to Configure a Static IP Address on Linux
Linux users have several methods to configure static IP addresses. A common method is to edit the network configuration file:
- Open a terminal and type:
sudo nano /etc/network/interfaces - Add the following lines, replacing
eth0with your network interface: - Save the file (Ctrl + O, then Enter) and exit (Ctrl + X).
- Restart networking services with:
sudo systemctl restart networking
auto eth0
iface eth0 inet static
address 192.168.1.100
netmask 255.255.255.0
gateway 192.168.1.1
8. Troubleshooting Common Static IP Issues
Even after configuration, you may encounter issues. Below are common problems and solutions:
- IP Address Conflict: Ensure no two devices have the same static IP address.
- Incorrect Configuration: Double-check the IP address, subnet mask, and gateway settings.
- Network Connectivity Issues: Verify that the physical connection is secure and functional.
- Firewall Settings: Check if the firewall settings are blocking connections.
9. Case Studies and Real-World Applications
Let’s look at a few real-world scenarios where configuring a static IP address is beneficial.
- Small Business Network: A small business might use static IP addresses for its servers to ensure reliable access for remote workers.
- Gaming Servers: Gamers often configure static IPs to host private game servers, ensuring friends can connect easily.
- Smart Home Devices: Static IPs can simplify the management of smart home devices, allowing for easier control and automation.
10. Expert Insights on Static IP Configuration
According to networking experts, the choice between static and dynamic IP addresses depends on the specific needs of the user or organization. Static IPs are preferred in scenarios where consistent access is required, but they come with higher management complexity and potential security risks. Always consider utilizing additional security measures, such as firewalls and VPNs, when deploying static IP addresses.
11. FAQs
1. What is the difference between a static IP address and a dynamic IP address?
A static IP address does not change and is manually set, while a dynamic IP address is assigned by a DHCP server and can change over time.
2. Why would I want a static IP address?
Static IP addresses provide consistent connectivity for remote access, hosting applications, and improving DNS support.
3. Can I change my static IP address later?
Yes, you can change your static IP address by modifying the configuration settings on your computer.
4. How do I find my current IP address?
You can find your current IP address by typing ipconfig in the command prompt (Windows) or ifconfig in the terminal (Linux/Mac).
5. What should I do if I forget my static IP configuration?
You can reset your network settings or consult your network administrator for the correct configuration.
6. Is a static IP address more secure than a dynamic one?
Static IP addresses can be more vulnerable to attacks because they are predictable, but using security measures can mitigate this risk.
7. How do I know if I need a static IP address?
If you need a reliable and consistent connection for servers, remote access, or specific applications, a static IP address may be beneficial.
8. Can I use a static IP address with a home router?
Yes, you can configure a static IP address on devices connected to a home router, ensuring they retain the same address.
9. What are the downsides of using a static IP address?
Static IP addresses require manual configuration, which can be difficult for non-technical users, and they can be less secure if not properly managed.
10. How do I check if my static IP address is working?
You can check your static IP address by accessing a website like WhatIsMyIPAddress.com to confirm it matches your configuration.
Random Reads
- How to clean high gutters
- How to clean macbook pro keyboard
- How to find iron in minecraft
- How to find itunes gift card balance online
- How to clean led screen
- How to clean lint from dryer
- How to download netflix shows
- How to take a screenshot on google chrome
- How to take apart sleep number bed
- How to solder wires together