Ultimate Guide: How to Connect Alexa to Your Computer (Windows & Mac)
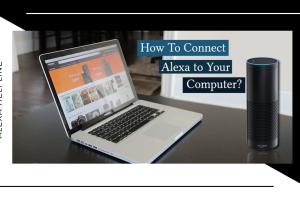
-
Quick Links:
- Introduction
- Understanding Alexa
- Requirements for Connecting Alexa
- Connecting Alexa to a Windows Computer
- Connecting Alexa to a Mac Computer
- Troubleshooting Connection Issues
- Expert Insights and Case Studies
- FAQs
Introduction
In today's world of smart technology, integrating devices for seamless interaction is becoming increasingly essential. One such integration is connecting your Amazon Alexa to your computer, whether it’s a Windows or Mac system. This guide will walk you through the process, ensuring you can harness the full potential of your Alexa device, from voice commands to playing music and more.
Understanding Alexa
Amazon Alexa is a cloud-based voice service available on millions of devices, including Amazon Echo, Echo Dot, and many third-party devices. It allows users to control smart home devices, play music, set alarms, and access information through voice commands. Connecting Alexa to your computer enhances its functionality, allowing for a broader range of applications.
Requirements for Connecting Alexa
Windows Users
- Windows 10 or later
- Amazon Alexa app installed from the Microsoft Store
- Wi-Fi connection
- Amazon account
Mac Users
- macOS Mojave or later
- Amazon Alexa app downloaded from the App Store
- Wi-Fi connection
- Amazon account
Connecting Alexa to a Windows Computer
Step 1: Download the Amazon Alexa App
Start by downloading the Amazon Alexa app from the Microsoft Store. Search for “Alexa” and install the app.
Step 2: Log in to Your Amazon Account
Once installed, open the app and log in using your Amazon account credentials.
Step 3: Set Up Your Device
Follow the prompts to set up your device. You can choose to enable hands-free mode, allowing you to interact with Alexa using voice commands.
Step 4: Connect to Wi-Fi
Ensure your computer is connected to the same Wi-Fi network as your Alexa device.
Step 5: Test Your Connection
Try a simple command like “Alexa, what’s the weather today?” to confirm the connection is successful.
Connecting Alexa to a Mac Computer
Step 1: Download the Amazon Alexa App
Open the App Store, search for Amazon Alexa, and install the application.
Step 2: Log in to Your Amazon Account
Launch the app and sign in with your Amazon account.
Step 3: Enable Voice Activation
Adjust the settings to enable voice activation and ensure your microphone is functional.
Step 4: Connect to Wi-Fi
Similar to the Windows setup, ensure that your Mac is on the same Wi-Fi network as your Alexa device.
Step 5: Confirm Connection
Test the setup by issuing a command like, “Alexa, play music.”
Troubleshooting Connection Issues
Here are some common issues you might encounter and their solutions:
- Alexa Not Responding: Ensure that the microphone is unmuted and working. Check the volume levels.
- Connection Issues: Confirm that both devices are on the same Wi-Fi network. Restart both your computer and the Alexa device.
- App Crashing: Make sure you have the latest version of the Alexa app installed. Restart your Mac or Windows computer.
Expert Insights and Case Studies
Research indicates that voice-activated devices like Alexa are reshaping the way users interact with technology. According to a recent study by Statista, more than 50% of U.S. households will have a smart speaker by 2025. This trend highlights the importance of understanding how to connect and use these devices effectively.
In a case study conducted by Forbes, companies reported a significant increase in productivity and customer engagement after integrating voice technology into their workflows. This underscores the value of leveraging Alexa on computers for both personal and professional use.
FAQs
1. Can I use Alexa as a speaker for my computer?
Yes, Alexa can function as a speaker for your computer by connecting via Bluetooth or the Alexa app.
2. Is it necessary to have an Amazon account?
Yes, an Amazon account is required to use the Alexa app and access its features.
3. Can I control my smart home devices through my computer using Alexa?
Absolutely! Once connected, you can control all your smart home devices through Alexa on your computer.
4. What should I do if Alexa does not understand my commands?
Ensure your microphone is working and that you are speaking clearly. Check the app settings for voice recognition options.
5. Can I play music from my computer through Alexa?
Yes, you can play music from your computer through Alexa if you've set up the right permissions and connections.
6. How do I update my Alexa app?
To update the Alexa app, simply go to the app store on your device and check for updates.
7. Is there a way to use Alexa without an internet connection?
Unfortunately, Alexa requires internet access to function properly and respond to commands.
8. Can I use multiple Alexa devices with one computer?
Yes, you can connect multiple Alexa devices to your computer for enhanced functionality.
9. Do I need to install any additional software on my computer?
Only the Amazon Alexa app is needed to connect your Alexa device to your computer.
10. How do I disconnect Alexa from my computer?
You can simply uninstall the Alexa app or disconnect from the Wi-Fi settings on your computer.
Random Reads