Mastering the Art of Converting .Numbers to .Xls: Your Comprehensive Guide
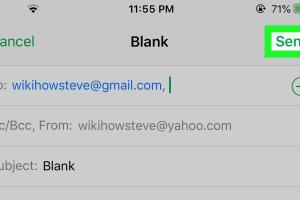
-
Quick Links:
- 1. Introduction
- 2. Understanding .Numbers Files
- 3. Why Convert .Numbers to .Xls?
- 4. Step-by-Step Guide to Converting .Numbers to .Xls
- 5. Using Online Tools for Conversion
- 6. Using Desktop Software for Conversion
- 7. Expert Insights and Tips
- 8. Case Studies
- 9. Common Issues and Solutions
- 10. FAQs
- 11. Conclusion
1. Introduction
In today’s digital age, file formats dictate how we manage and share our data. Among these, the .Numbers format (used by Apple’s iWork suite) and .Xls format (popularized by Microsoft Excel) are two of the most widely used. However, compatibility issues often arise when sharing files between different operating systems or software. This comprehensive guide will explore how to convert .Numbers files to .Xls, providing you with various methods and insights to ensure your data is accessible and usable.
2. Understanding .Numbers Files
The .Numbers file format is a spreadsheet file created by Apple’s Numbers application. It supports various features, including complex calculations, charts, and collaborative functionalities. However, it is not universally compatible with all spreadsheet applications, leading to the need for conversion in many cases.
2.1 Key Features of .Numbers Files
- Intuitive user interface
- Collaboration features for multiple users
- Integration with other Apple products
- Rich formatting options for charts and graphs
3. Why Convert .Numbers to .Xls?
There are several reasons why converting .Numbers files to .Xls format is beneficial:
- Compatibility: .Xls files are widely supported across various platforms, including Windows, making it easier for users to open and edit them.
- Collaboration: Many users prefer Excel for its robust features and capabilities, making it essential to convert files for collaborative projects.
- Data Analysis: Excel offers advanced data analysis and visualization tools that may not be available in Numbers.
4. Step-by-Step Guide to Converting .Numbers to .Xls
Converting .Numbers files to .Xls can be accomplished through various methods. Here is a detailed step-by-step guide for the most popular methods:
4.1 Method 1: Using Numbers on Mac
- Open the .Numbers file in the Numbers application.
- Click on 'File' in the top menu.
- Select 'Export To' and then choose 'Excel'.
- Choose the desired Excel format (.Xls or .Xlsx).
- Click 'Next', then select the destination folder and click 'Export'.
4.2 Method 2: Using iCloud
- Log into your iCloud account and navigate to the Numbers app.
- Upload the .Numbers file if it's not already there.
- Open the file and follow the same steps as in Method 1 to export it.
4.3 Method 3: Using Online Conversion Tools
There are numerous online tools available that can convert .Numbers files to .Xls format. Here’s how to use one:
- Visit a reliable file conversion website (e.g., Zamzar, CloudConvert).
- Upload your .Numbers file.
- Select .Xls as your desired output format.
- Click 'Convert' and download the converted file once the process is complete.
5. Using Online Tools for Conversion
Online tools provide a convenient option for file conversion without the need for installation. Below are some of the best online tools for converting .Numbers to .Xls:
5.1 Zamzar
Zamzar is a versatile file conversion tool that supports a wide array of formats. Its user-friendly interface makes conversions easy.
5.2 CloudConvert
CloudConvert offers high-quality conversions with additional features like file compression and API access for developers.
6. Using Desktop Software for Conversion
If you prefer not to use online tools, desktop software options are also available. Programs like Microsoft Excel can help with direct conversions:
6.1 Microsoft Excel
Open your .Numbers file in Excel (if compatible) and save it as .Xls. Otherwise, use conversion software.
7. Expert Insights and Tips
To ensure a smooth conversion process, consider the following expert tips:
- Check for data loss: Always review the converted file to ensure no data has been lost during the conversion.
- Use the latest software: Ensure your Numbers and Excel applications are updated for the best compatibility.
8. Case Studies
Examining real-world examples can provide insight into the importance of converting .Numbers to .Xls format:
8.1 Case Study 1: A Marketing Team's Collaboration
A marketing team using Apple devices found it challenging to collaborate with a client using Windows. By converting their .Numbers files to .Xls, they streamlined communication and enhanced productivity.
8.2 Case Study 2: Data Analysis in Excel
A financial analyst needed advanced data visualization tools available only in Excel. Converting .Numbers files allowed for deeper insights and better presentations.
9. Common Issues and Solutions
While converting files, users may encounter certain issues:
9.1 Formatting Issues
Sometimes, complex formatting does not translate well. Always verify the integrity of charts and graphs post-conversion.
9.2 Data Loss
In rare cases, data may not transfer correctly. Always keep a backup of the original .Numbers file.
10. FAQs
Here are some frequently asked questions regarding the conversion of .Numbers to .Xls:
10.1 Can I convert .Numbers files on Windows?
No, .Numbers files can only be opened on Mac or iOS devices. Use online tools to convert them on Windows.
10.2 Is there any risk of losing data during conversion?
While most conversions retain data, always check the converted file for accuracy.
10.3 What is the difference between .Xls and .Xlsx?
.Xls is an older Excel format, while .Xlsx is the newer format that supports more features.
10.4 Are there any free tools available for conversion?
Yes, several online tools like Zamzar and CloudConvert offer free conversion services.
10.5 How long does the conversion process take?
The conversion time varies depending on file size and internet speed, but it usually takes just a few moments.
10.6 Can I batch convert .Numbers files to .Xls?
Some online tools allow batch conversions, but check the specific tool’s capabilities.
10.7 Will the formulas in my .Numbers file work in .Xls?
Most formulas transfer well, but complex ones may require adjustments in Excel.
10.8 Is it safe to use online conversion tools?
Use reputable tools to minimize risks. Always check their privacy policies.
10.9 Can I convert .Numbers files without an internet connection?
Yes, using desktop software like Numbers or Excel allows for offline conversion.
10.10 What to do if my .Xls file won't open?
Check for corruption during the conversion process and try converting again or use recovery tools.
11. Conclusion
Converting .Numbers files to .Xls format is crucial for ensuring compatibility and enhancing collaboration across different platforms. By following the methods outlined in this guide, you can effectively manage your data and share it seamlessly with others. Whether utilizing built-in tools within Numbers or opting for online converters, you now have the knowledge to navigate this process with confidence.
External Reference Links
- Apple Support: Exporting Numbers Documents
- Zamzar: Online File Conversion
- CloudConvert: Comprehensive File Conversion
- Microsoft Excel Official Site
Random Reads