Mastering Copy and Paste in Word: The Ultimate Guide for PC & Mac Users
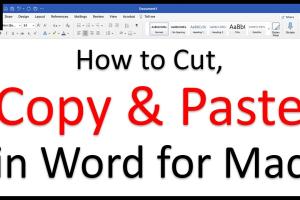
-
Quick Links:
- Introduction
- Understanding Copy and Paste
- How to Copy and Paste in Word on PC
- How to Copy and Paste in Word on Mac
- Advanced Copy and Paste Techniques
- Common Issues and Solutions
- Case Studies and Real-World Applications
- Expert Insights
- Conclusion
- FAQs
Introduction
Copying and pasting are two of the most fundamental actions in any text editing software, including Microsoft Word. These functions allow users to efficiently duplicate and reposition text, saving time and ensuring productivity. Whether you're a student, a professional writer, or simply need to manage documents, mastering these functions is essential. In this comprehensive guide, we'll explore how to copy and paste in Word on both PC and Mac, delve into advanced techniques, and address common issues you might encounter.
Understanding Copy and Paste
Before we dive into the specifics, let's clarify what the terms "copy" and "paste" mean in the context of Microsoft Word:
- Copy: This function creates a duplicate of the selected text or object and stores it temporarily in the clipboard.
- Paste: This function retrieves the content from the clipboard and inserts it into the desired location in your document.
Understanding how these functions work allows for greater flexibility and efficiency in document creation and editing.
How to Copy and Paste in Word on PC
Copying and pasting in Microsoft Word on a PC is straightforward. Follow the steps below for a seamless experience:
Step-by-Step Guide
- Select the Text: Click and drag your mouse over the text you want to copy to highlight it.
- Copy the Text: You can either right-click the highlighted text and select "Copy" from the context menu, or simply press Ctrl + C on your keyboard.
- Position the Cursor: Move your cursor to the location where you want to paste the copied text.
- Paste the Text: Right-click and select "Paste," or press Ctrl + V on your keyboard to paste the text.
Using the Ribbon
Additionally, you can utilize the Ribbon interface:
- Navigate to the Home tab.
- Locate the Clipboard group.
- Click on the Copy icon (two overlapping sheets) and the Paste icon (clipboard with a sheet).
How to Copy and Paste in Word on Mac
Copying and pasting in Microsoft Word on a Mac follows a similar process, with slight variations in keyboard shortcuts:
Step-by-Step Guide
- Select the Text: Highlight the text you intend to copy.
- Copy the Text: Right-click and select "Copy," or press Command + C on your keyboard.
- Position the Cursor: Click where you want the text to appear.
- Paste the Text: Right-click and choose "Paste," or press Command + V.
Using the Menu Bar
You can also use the menu bar for copying and pasting:
- Click on the Edit menu in the menu bar.
- Select Copy and then Paste.
Advanced Copy and Paste Techniques
Once you've mastered the basics, consider these advanced techniques to enhance your productivity:
- Using Paste Special: This feature allows you to paste content in various formats. Access it by right-clicking and selecting "Paste Special."
- Clipboard History: Windows 10 and later versions have a clipboard history feature. Press Windows + V to access it.
- Copying Formatting: Use the Format Painter tool to copy formatting from one section of text to another.
Common Issues and Solutions
Despite the simplicity of copying and pasting, users may encounter issues:
Issue: Text Not Pasting
Solution: Ensure you have copied the text correctly and check if the clipboard is functioning by trying to paste in another application.
Issue: Formatting Changes
Solution: Use "Paste Special" to retain original formatting if necessary.
Issue: Clipboard Not Working
Solution: Restart your computer to reset the clipboard functionality.
Case Studies and Real-World Applications
To illustrate the importance of mastering copy and paste, consider the following scenarios:
Case Study 1: Academic Research
Students often need to compile information from various sources. Knowing how to efficiently copy and paste helps them create comprehensive reports without losing valuable data.
Case Study 2: Business Documentation
Businesses frequently handle large volumes of text. Employees who can quickly copy and paste information can save significant time, allowing for more focus on analysis and decision-making.
Expert Insights
Experts recommend practicing keyboard shortcuts to improve efficiency. Additionally, familiarity with the clipboard features can streamline workflow, especially in professional settings.
Conclusion
Copying and pasting are essential skills for anyone who works with text. Mastering these functions in Microsoft Word on PC and Mac allows users to increase productivity and minimize errors in their documents. By understanding the basic and advanced techniques outlined in this guide, you can enhance your efficiency and make the most of your document editing experience.
FAQs
- What is the difference between copy and cut? Copy duplicates the text, while cut removes it from the original location.
- Can I copy and paste images in Word? Yes, you can copy and paste images using the same methods described above.
- What if the paste option is grayed out? This usually means there is nothing in the clipboard. Ensure you've copied something before trying to paste.
- How can I copy formatting without copying the text? Use the Format Painter tool found in the Home tab.
- Is there a limit to what I can copy and paste? While there is no strict limit, extremely large amounts of data may slow down performance.
- Can I use copy and paste to transfer tables? Yes, tables can be copied and pasted in the same way as text.
- How do I access clipboard history on Windows? Press Windows + V to view clipboard history.
- Can I paste text without formatting? Yes, use "Paste Special" and select "Unformatted Text."
- How can I copy and paste across different applications? You can copy from one application and paste into another using the same commands.
- What should I do if copy and paste aren’t working at all? Restart your computer to reset clipboard functionalities.
Random Reads
- How to delete zoosk account
- Removing blood stains from concrete
- Remove write protection sd card
- How to remove clutter from your home
- How to remove rust from chrome
- Fixing crumbling chimney mortar
- Fixing nespresso flashing red light
- How to delete sims
- How to delete recent documents in word excel
- Unblock websites