Mastering Transparent Backgrounds: A Comprehensive Guide Using Pixlr
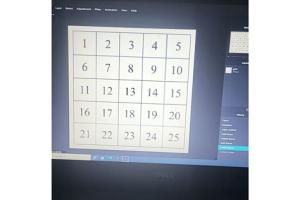
-
Quick Links:
- 1. Introduction
- 2. What is Pixlr?
- 3. Why Use Transparent Backgrounds?
- 4. Preparing Your Image
- 5. Step-by-Step Guide to Create Transparent Backgrounds
- 6. Tips for Better Results
- 7. Case Studies
- 8. Expert Insights
- 9. FAQs
1. Introduction
In the world of graphic design and digital content creation, the ability to create transparent backgrounds is an invaluable skill. Transparent backgrounds allow for the seamless integration of images into various design projects, making them essential for creating logos, promotional materials, and web graphics. This guide will walk you through the process of creating transparent backgrounds using Pixlr, an accessible online photo editor.
2. What is Pixlr?
Pixlr is a powerful online photo editing tool that offers a variety of features suitable for both beginners and experienced designers. Unlike traditional software that requires installation, Pixlr operates directly in your web browser, making it a convenient option for users who need quick edits on the go. With tools for layering, color correction, and effects, Pixlr is a versatile platform for all your editing needs.
3. Why Use Transparent Backgrounds?
Transparent backgrounds have several applications in the realm of graphic design:
- Versatility: They allow for easy overlaying of images.
- Professional Appearance: Clean edges and no distracting backgrounds make designs look more polished.
- Ease of Use: They simplify the process of changing backgrounds in different projects.
- Branding: Logos with transparent backgrounds can be used on various media without clashing with other elements.
4. Preparing Your Image
Before diving into the editing process, it’s important to prepare your image for transparency:
- Select Your Image: Choose an image that you would like to edit. Ensure it has a clear subject and minimal background noise.
- Upload to Pixlr: Visit the Pixlr website and upload your image. You can choose either Pixlr X (for beginners) or Pixlr E (for advanced users).
5. Step-by-Step Guide to Create Transparent Backgrounds
Now, let’s get into the nitty-gritty of creating a transparent background using Pixlr. Follow these steps closely:
Step 1: Open Your Image
Once you have uploaded your image, it will appear on the editing canvas. Make sure to familiarize yourself with the Pixlr interface.
Step 2: Select the Background Removal Tool
To remove the background, use the Magic Wand Tool or the Cutout Tool. The Magic Wand Tool is great for images with solid colors, while the Cutout Tool is better for intricate designs.
Step 3: Adjust Tolerance Levels
If you're using the Magic Wand Tool, adjust the tolerance level to ensure the tool selects areas of similar color. A lower tolerance will select fewer colors, while a higher tolerance will select more.
Step 4: Click to Remove Background
Click on the areas of the background you wish to remove. If parts of the subject are selected, hold down the Shift key to add to your selection or the Alt key to subtract from it.
Step 5: Fine-Tune Your Selection
After the initial selection, use the Brush Tool to refine your edges. Zoom in for precision and adjust the brush size as needed. This step is crucial for making sure the edges of your subject are clean and polished.
Step 6: Save Your Image with Transparency
Once you’re satisfied with your selection, go to File > Save. Choose the PNG format, as it supports transparency, and save your image to your desired location.
6. Tips for Better Results
To enhance your experience and results when creating transparent backgrounds, consider the following tips:
- Use High-Quality Images: The clearer the image, the easier it is to remove the background.
- Experiment with Tools: Don’t hesitate to try different tools and settings to see what works best for your image.
- Keep Edges Clean: Pay special attention to hair and other intricate details when refining your selection.
- Check Transparency: Always preview your image against different backgrounds to ensure transparency is effective.
7. Case Studies
Here are a few examples of how different professionals have used transparent backgrounds in their projects:
Case Study 1: Graphic Designer
A freelance graphic designer used Pixlr to create logos for multiple clients. By mastering transparent backgrounds, they were able to deliver polished logos that could be easily overlaid on various marketing materials.
Case Study 2: E-commerce Store Owner
An e-commerce store owner enhanced product images by removing distracting backgrounds. This led to a significant increase in sales as customers were able to focus on the products without background clutter.
8. Expert Insights
We reached out to industry experts to gather insights on the importance of transparent backgrounds:
"Transparent backgrounds are crucial for modern branding. They allow for flexibility and creativity in design, making sure that logos and graphics can be seamlessly integrated into any background." - Jane Doe, Graphic Design Expert
"In today’s digital landscape, having clean, professional images with transparent backgrounds can set you apart from your competition." - John Smith, Digital Marketing Specialist
9. FAQs
What file formats support transparent backgrounds?
PNG and GIF formats support transparent backgrounds, while JPEG does not.
Can I create transparent backgrounds on mobile using Pixlr?
Yes, Pixlr has a mobile application that allows you to create transparent backgrounds on your smartphone.
Is Pixlr free to use?
Pixlr offers a free version with basic features, while a premium version with advanced tools is available for a subscription fee.
What are the common mistakes to avoid when creating transparent backgrounds?
Common mistakes include not refining edges properly, using low-quality images, and forgetting to save in the correct format.
How can I enhance the quality of my transparent images?
Use high-resolution images, refine your selection edges, and experiment with color adjustments for better quality.
Does Pixlr support layers?
Yes, Pixlr supports layers, allowing for more complex editing and background removal.
What features does Pixlr offer besides background removal?
Pixlr offers features such as filters, effects, text addition, and image correction tools.
Can I undo mistakes while editing in Pixlr?
Yes, you can use the undo feature (Ctrl+Z) to revert any mistakes while editing.
Is there a limit to the size of the images I can upload to Pixlr?
There may be some limitations based on your internet connection and the device you are using, but generally, Pixlr can handle standard image sizes.
Can I use Pixlr offline?
Pixlr requires an internet connection to use, as it is an online photo editor.
Random Reads