Ultimate Guide to Downloading Netflix Shows: Step-by-Step Instructions
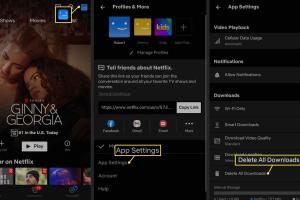
-
Quick Links:
- Introduction
- Why Download Netflix Shows?
- Requirements for Downloading Netflix Shows
- How to Download Netflix Shows on Mobile Devices
- How to Download Netflix Shows on Desktop
- Troubleshooting Download Issues
- Best Practices for Downloading Netflix Shows
- Case Studies and Expert Insights
- FAQs
- Conclusion
Introduction
In today's fast-paced world, streaming services like Netflix have become the go-to source for entertainment. With a vast library of shows and movies, Netflix offers something for everyone. However, what happens when you find yourself in a situation where internet access is limited or non-existent? This is where the ability to download Netflix shows comes into play. In this guide, we’ll explore everything you need to know about downloading Netflix shows, including the benefits, requirements, and step-by-step instructions.
Why Download Netflix Shows?
Downloading shows from Netflix allows you to watch your favorite content offline, which can be especially useful in various scenarios:
- Traveling: Long flights or road trips can be made more enjoyable by watching downloaded content without using data.
- Slow Internet Connections: If your internet speed is unreliable, downloading shows ensures you have uninterrupted viewing.
- Data Management: Downloading shows while connected to Wi-Fi can help you save on mobile data.
Requirements for Downloading Netflix Shows
Before you start downloading Netflix shows, ensure you meet the following requirements:
- A Netflix account with an active subscription.
- A compatible device: smartphones (iOS or Android), tablets, or Windows 10/11 computers.
- The latest version of the Netflix app installed on your device.
- Available storage space on your device to accommodate the downloads.
How to Download Netflix Shows on Mobile Devices
Step-by-Step Instructions for iOS Devices
- Open the Netflix app on your iPhone or iPad.
- Log in to your account if prompted.
- Navigate to the show or movie you want to download.
- Tap the download icon (a downward arrow) next to the episode or film.
- Wait for the download to complete; you can find your downloaded content in the Downloads section of the app.
Step-by-Step Instructions for Android Devices
- Open the Netflix app on your Android device.
- Sign in to your account.
- Find the show or movie you want to download.
- Tap the download icon next to the content.
- Access your downloaded content from the Downloads section of the app.
How to Download Netflix Shows on Desktop
Downloading shows on a Windows 10/11 computer is also straightforward:
- Open the Microsoft Store and download the Netflix app.
- Launch the app and log in to your account.
- Locate the show or movie you wish to download.
- Click on the download icon next to the selected content.
- Check your My Downloads section to access the downloaded files.
Troubleshooting Download Issues
Sometimes, you may encounter issues while downloading Netflix shows. Here are some common problems and solutions:
- No Download Icon: Ensure that the content is available for download. Not all titles are downloadable.
- Insufficient Storage: Check your device’s storage space and free up space if necessary.
- Slow Download Speeds: Switch to a faster Wi-Fi network or try downloading at a different time.
- App Crashes: Restart the app or your device, and ensure the app is updated to the latest version.
Best Practices for Downloading Netflix Shows
To optimize your downloading experience, consider these best practices:
- Download on Wi-Fi: Always download while connected to Wi-Fi to avoid data charges.
- Manage Downloads: Regularly check and delete watched content to free up space.
- Use Quality Settings: Adjust the download quality in the Netflix app settings based on your storage capacity.
Case Studies and Expert Insights
Many users have shared their experiences with downloading Netflix shows. For instance, a recent survey revealed that over 60% of users preferred to download shows for travel purposes. This trend indicates a growing reliance on offline viewing options. Experts suggest that as streaming continues to dominate, the ability to download content will remain a crucial feature for platforms like Netflix.
FAQs
1. Can I download Netflix shows on my smart TV?
No, the Netflix app on smart TVs does not support downloading content.
2. How many titles can I download at once?
You can download a maximum of 100 titles on a single device at one time.
3. Do downloaded shows expire?
Yes, some downloaded titles may have expiration dates. Check the downloads section for details.
4. Can I transfer downloaded shows to another device?
No, downloaded content is device-specific and cannot be transferred.
5. What happens if I uninstall the Netflix app?
All downloaded content will be deleted if you uninstall the app.
6. Is there a limit on the number of devices I can download on?
You can download content on up to 4 devices, depending on your subscription plan.
7. Can I download shows on a Chromebook?
Yes, if you have the Netflix app for Android on your Chromebook, you can download shows.
8. Why are some titles not available for download?
Licensing agreements with content providers may restrict certain titles from being downloaded.
9. Can I watch downloaded content without an internet connection?
Yes, once downloaded, you can watch content offline without internet access.
10. How do I delete downloaded shows?
Go to the Downloads section in the Netflix app, select the title, and choose the option to delete.
Conclusion
Downloading Netflix shows is a valuable feature that enhances your viewing experience, allowing you to enjoy your favorite content offline. By following the steps outlined in this guide, you will be well-equipped to download shows on your preferred devices while also troubleshooting common issues. As streaming services evolve, offline viewing options will continue to play a crucial role in how we consume media.