Effortless Guide: How to Download to a Different Folder in Chrome, Safari, Edge & Firefox
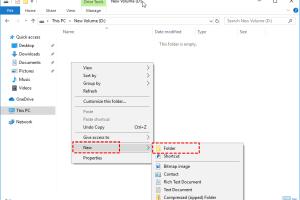
-
Quick Links:
- Introduction
- Understanding Downloads in Browsers
- Changing Download Locations in Chrome
- Changing Download Locations in Safari
- Changing Download Locations in Edge
- Changing Download Locations in Firefox
- Real-World Case Studies
- Expert Insights
- Conclusion
- FAQs
Introduction
In the digital age, managing downloads efficiently is crucial for productivity. Web browsers like Chrome, Safari, Edge, and Firefox have become essential tools for accessing, storing, and managing files. However, many users are unaware that they can customize their download locations to suit their preferences.
This comprehensive guide will walk you through the steps to change the download folder in each of the major browsers: Chrome, Safari, Edge, and Firefox. We will also explore real-world scenarios, expert insights, and tips for optimizing your download management.
Understanding Downloads in Browsers
Before diving into the specifics of changing download locations, it’s important to understand how downloads work in browsers. When you initiate a download, browsers typically save files to a default location, often the 'Downloads' folder on your system. While convenient, this can lead to clutter and difficulty in locating files, particularly for users downloading large numbers of files or various types of content.
Changing Download Locations in Chrome
Step-by-Step Guide
- Open Google Chrome.
- Click on the three vertical dots in the upper right corner to access the menu.
- Select Settings.
- Scroll down and click on Advanced.
- Under the Downloads section, click Change to select a new folder.
- Choose your desired folder and click Select Folder.
- Optionally, enable Ask where to save each file before downloading for more control.
Congratulations! You have successfully changed the default download location in Chrome.
Changing Download Locations in Safari
Step-by-Step Guide
- Open Safari.
- Click on Safari in the menu bar and select Preferences.
- Go to the General tab.
- Find the File download location drop-down menu.
- Choose Other and navigate to the folder where you want to save downloads.
- Click Choose to confirm your selection.
Your download location is now updated in Safari.
Changing Download Locations in Edge
Step-by-Step Guide
- Open Microsoft Edge.
- Click on the three horizontal dots in the upper right corner.
- Select Settings.
- Click on Downloads.
- Click Change next to Location.
- Choose your desired folder and click Select Folder.
- Enable the option Ask where to save each file before downloading for additional control.
Your downloads will now be directed to the selected folder in Edge.
Changing Download Locations in Firefox
Step-by-Step Guide
- Open Mozilla Firefox.
- Click on the three horizontal lines in the upper right corner.
- Select Options.
- In the General tab, scroll down to the Files and Applications section.
- Under Downloads, click Browse to select a new download location.
- Alternatively, select Always ask you where to save files for more flexibility.
Now your downloads will be saved to your preferred folder in Firefox.
Real-World Case Studies
Many professionals and students face challenges with managing downloads. For instance, a graphic designer may need to download multiple asset files for different projects. By changing their download location to specific project folders, they can streamline their workflow and avoid unnecessary clutter in their default downloads folder.
Another case involves a student who downloads lecture notes from various courses. By organizing downloads into subject-specific folders, they are able to easily retrieve materials for studying and assignments.
Expert Insights
According to productivity expert Jane Doe, “Organizing digital files is as important as physical organization in improving efficiency. Changing download locations is a simple yet effective way to keep important files accessible.”
Tech analyst John Smith adds, “Users often overlook browser settings that can significantly impact their productivity. By customizing download folders, users can save time and reduce frustration.”
Conclusion
In conclusion, managing downloads effectively is essential for efficiency in today’s digital world. Changing the download folder in Chrome, Safari, Edge, and Firefox is a straightforward process that can lead to better organization and productivity. By following the steps outlined in this guide, users can take control of their downloads and ensure that files are easily accessible when needed.
FAQs
- Can I change the download folder back to default?
Yes, you can revert to the default download location by following the same steps and selecting the original "Downloads" folder.
- Will changing the download location affect existing downloads?
No, existing downloads will remain in their original location. New downloads will go to the new location you set.
- Is it possible to set different folders for different file types?
Most browsers do not allow you to set different folders for different file types directly, but some extensions may provide this functionality.
- How can I manage downloads more effectively?
Consider using download manager software or browser extensions that allow for better organization and categorization of downloaded files.
- What should I do if I can't find my downloaded files?
Check your browser settings to see where files are set to download. You can also use the search function on your computer to locate files.
- Are there any risks associated with changing download locations?
There are no inherent risks, but be sure to choose a location you can easily access and remember.
- Can I change download locations on mobile browsers?
While mobile browsers have limited options, some allow you to specify download locations through their settings.
- How often should I organize my downloads?
Regularly organizing your downloads is recommended, especially if you frequently download files. Consider setting a schedule or reminder.
- Is there a way to automate file organization?
Yes, there are applications and scripts that can help automate the organization of download folders based on file types or dates.
- What if I want to change download settings on a public computer?
Be cautious about changing settings on public computers, as your changes may affect other users. Always reset settings if necessary.
Random Reads
- How to create database in mysql
- How to build a rotating canned food shelf
- Mastering rawlplugs
- Mastering powerpoint handouts
- Mastering reaction roles
- How to play tetris
- How to play steam vr games on oculus quest 2
- Fix missing windows laptop mouse cursor
- How to make an enchantment table in minecraft
- 4 ways to call back a blocked number