Ultimate Guide: How to Check PC Specs on Any Device Easily
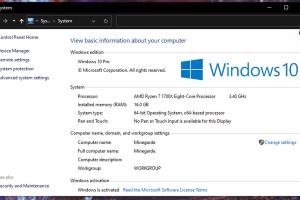
-
Quick Links:
- Introduction
- Why Check PC Specs?
- Checking PC Specs on Windows
- Checking PC Specs on macOS
- Checking PC Specs on Linux
- Checking Specs on Mobile Devices
- Common Specifications to Check
- Expert Tips for Checking Specs
- Case Studies
- Conclusion
- FAQs
Introduction
In today's fast-paced digital world, understanding your device's specifications is essential. Whether you're planning to upgrade your system, troubleshoot issues, or simply want to know what you're working with, checking PC specs can provide valuable insights. This guide will take you through the process of how to check your PC specs on various platforms, including computers, phones, and tablets.Why Check PC Specs?
Checking your PC specs is crucial for several reasons: - **Upgrading Hardware:** Before purchasing new hardware like RAM or a graphics card, knowing your current specifications helps ensure compatibility. - **Software Requirements:** Certain software applications have specific system requirements, making it necessary to confirm your PC can handle them. - **Troubleshooting Issues:** Understanding your system helps diagnose performance issues or hardware malfunctions. - **Performance Optimization:** Knowing your specs allows you to optimize settings for better performance in games or heavy applications.Checking PC Specs on Windows
Windows provides several methods to check your PC specifications. Here's a step-by-step guide to the most common methods:Method 1: Using System Information
1. Press `Windows + R` to open the Run dialog. 2. Type `msinfo32` and hit `Enter`. 3. The System Information window will open, displaying details about your PC, including OS, processor, memory, and more.Method 2: Using Settings
1. Click on the `Start` menu and select `Settings`. 2. Navigate to `System`, then click on `About`. 3. Here, you can view your device specifications, including processor, RAM, and system type.Method 3: Using Command Prompt
1. Press `Windows + X` and select `Command Prompt (Admin)`. 2. Type `wmic cpu get caption` to check your CPU details. 3. For more comprehensive details, type `systeminfo`.Checking PC Specs on macOS
For Mac users, checking specifications is straightforward:Using About This Mac
1. Click on the Apple logo in the top-left corner. 2. Select `About This Mac`. 3. A window will pop up displaying your Mac's model, processor, memory, and graphics card.Checking PC Specs on Linux
Linux users have various methods to check system specifications. Here’s a common method:Using Terminal
1. Open the Terminal. 2. Type `lscpu` to view CPU details. 3. For memory information, type `free -h`. 4. To view hardware details, use `lshw`.Checking Specs on Mobile Devices
Checking specs on mobile devices varies between operating systems:For Android
1. Go to `Settings`. 2. Scroll down and tap on `About Phone`. 3. Here, you can see your device’s specifications, including model, RAM, and storage.For iOS
1. Open `Settings`. 2. Tap on `General`, then select `About`. 3. Details about your device, including model, storage capacity, and iOS version, will be displayed.Common Specifications to Check
When checking your device's specifications, focus on these key areas: - **Processor (CPU):** The brain of your computer, affecting performance. - **Memory (RAM):** Determines multitasking capability. - **Storage:** SSD vs. HDD and total capacity. - **Graphics Card (GPU):** Crucial for gaming and graphic-intensive applications. - **Operating System:** Ensure compatibility with software and hardware.Expert Tips for Checking Specs
- Regularly update your operating system for improved performance and security. - Use third-party software tools like CPU-Z or Speccy for detailed insights. - Keep track of your specs to avoid compatibility issues during upgrades.Case Studies
**Case Study 1: Gaming Upgrade Success** A gamer upgraded their PC's GPU after checking specs. By confirming compatibility, they enhanced performance and achieved higher frame rates in games. **Case Study 2: Software Compatibility** A graphic designer realized their RAM was insufficient for new software requirements. After checking specs, they upgraded to meet the needs of resource-heavy applications.Conclusion
Understanding how to check your PC specs is essential in today's tech-driven environment. Whether for upgrading, troubleshooting, or ensuring software compatibility, knowing your device's specifications empowers you to make informed decisions.FAQs
- 1. How can I check my computer's specifications?
- You can check specifications by using built-in tools like System Information on Windows or About This Mac on macOS.
- 2. Is there a way to check specs on my smartphone?
- Yes, check your smartphone specs via the Settings app under 'About Phone' for Android or 'About' for iPhones.
- 3. What specifications should I look for when buying a new PC?
- Focus on the CPU, RAM, storage type (SSD vs. HDD), GPU, and the operating system.
- 4. Do I need third-party software to check my PC specs?
- While built-in tools are sufficient, third-party software can provide more detailed information.
- 5. How often should I check my PC specs?
- Regularly check your specs, especially before upgrades or major software installations.
- 6. Can I check specs using the command line?
- Yes, command-line tools like 'wmic' on Windows or 'lscpu' on Linux can provide detailed specs.
- 7. What is the difference between RAM and storage?
- RAM is temporary memory for running applications, while storage is where data is permanently saved.
- 8. How can I find out if my PC is compatible with a new game?
- Check the game's system requirements and compare them with your PC's specifications.
- 9. Is it safe to use third-party software to check my specs?
- Yes, as long as you use reputable software from trusted sources.
- 10. What should I do if my PC specs are below the requirements for a software?
- You might consider upgrading your hardware or looking for lighter alternatives to the software.
Random Reads
- How to edit audio iphone
- How to edit a scanned document
- How to edit dat file
- How to get lugia in pokemon fire red
- How to get lockpicks in oblivion
- How to properly address greet two people in an email
- Simple ways to dispose of old laptops
- Mastering the art of the poker face
- How to make your iphone screen black and white
- The ultimate guide to safely cutting cement backer board