Ultimate Guide: How to Install MAME on Windows for Retro Gaming
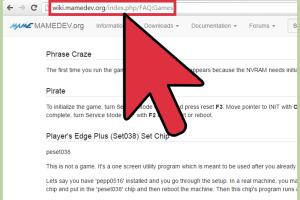
-
Quick Links:
- 1. Introduction
- 2. What is MAME?
- 3. System Requirements
- 4. Downloading MAME
- 5. Installing MAME
- 6. Configuring MAME
- 7. Loading ROMs
- 8. Troubleshooting Common Issues
- 9. Advanced Setup Options
- 10. Case Studies: Success Stories
- 11. Expert Insights
- 12. FAQs
1. Introduction
In the world of gaming, nostalgia plays a significant role—especially when it comes to classic arcade games. The Multiple Arcade Machine Emulator (MAME) is a powerful tool that allows gamers to experience their favorite retro titles on modern systems. This guide aims to provide a detailed step-by-step process for installing MAME on Windows, ensuring that you can dive into retro gaming without a hitch.
2. What is MAME?
MAME, or the Multiple Arcade Machine Emulator, is an open-source emulator designed to recreate the hardware of arcade game systems in software. By doing so, MAME allows you to play thousands of classic arcade games on your Windows PC. MAME is highly regarded for its accuracy and broad compatibility with various arcade systems, making it a popular choice among retro gaming enthusiasts.
3. System Requirements
Before diving into the installation process, it's essential to ensure that your Windows PC meets the necessary system requirements:
- Operating System: Windows 7 or later
- Processor: 1.0 GHz or faster
- RAM: 1 GB or more
- Graphics: DirectX 9 compatible graphics card
- Storage: At least 100 MB of free disk space
4. Downloading MAME
To begin, you'll need to download the latest version of MAME:
- Visit the official MAME website at https://www.mamedev.org/.
- Navigate to the "Downloads" section.
- Select the Windows version of MAME and download the ZIP file.
5. Installing MAME
Once you've downloaded the ZIP file, follow these steps to install MAME:
- Locate the downloaded ZIP file on your computer.
- Right-click the file and select "Extract All..." to extract its contents.
- Choose a destination folder (e.g., C:\MAME) to extract the files.
- Open the folder where you extracted MAME.
6. Configuring MAME
After installation, you'll want to configure MAME to ensure optimal performance:
- Run mame.exe from the extracted folder.
- Access the MAME menu by pressing the Tab key on your keyboard.
- Configure your input devices, video settings, and audio settings according to your preferences.
7. Loading ROMs
To enjoy classic games, you'll need to load ROMs into MAME:
- Download MAME-compatible ROMs from reputable sources (ensure you own the original game).
- Create a folder named "roms" in your MAME directory (e.g., C:\MAME\roms).
- Place the downloaded ROM files into the "roms" folder.
- Launch MAME, and it will automatically detect the ROMs.
8. Troubleshooting Common Issues
While installing MAME is straightforward, you may encounter some common issues:
- ROM Not Found: Ensure the ROMs are in the correct "roms" folder.
- Game Not Starting: Check for compatibility and ensure you have the correct ROM version.
- Performance Issues: Adjust video settings for better performance.
9. Advanced Setup Options
For those looking for an enhanced experience, consider the following advanced setup options:
- Explore frontend applications like Hyperspin or LaunchBox for better organization.
- Use custom skins and themes to personalize your MAME experience.
- Set up controllers and additional input devices for an authentic arcade experience.
10. Case Studies: Success Stories
Many users have successfully integrated MAME into their gaming setups:
- Case Study 1: A user transformed a vintage PC into a retro gaming console using MAME, allowing them to relive their childhood.
- Case Study 2: A gaming enthusiast set up a MAME arcade cabinet, customizing controls and display settings for an immersive experience.
11. Expert Insights
Experts in the gaming community emphasize the importance of sourcing ROMs ethically and ensuring proper configuration settings for the best experience. They recommend joining forums and communities to stay updated on the latest MAME developments.
12. FAQs
1. Is MAME legal?
Yes, MAME itself is legal, but downloading ROMs for games you do not own is illegal.
2. Can I use MAME on a laptop?
Absolutely! As long as your laptop meets the system requirements, MAME can run smoothly.
3. Do I need additional software to run MAME?
Typically, MAME runs standalone. However, some users prefer frontends for better management.
4. How do I find ROMs for MAME?
ROMs can be found on various websites, but ensure they are from reputable sources and that you own the original games.
5. Can MAME run on older versions of Windows?
It's recommended to use Windows 7 or later for the best experience, as older versions may not support MAME.
6. How often is MAME updated?
MAME receives regular updates, so checking the official website frequently is a good idea.
7. Is there a community for MAME users?
Yes! There are many forums and communities online where MAME users share tips and experiences.
8. Can I play multiplayer games on MAME?
Yes, MAME supports multiplayer features for many games, though setup may vary.
9. What should I do if MAME crashes?
Check your system requirements and ensure MAME is correctly configured. Updating graphics drivers can also help.
10. Are there alternatives to MAME?
Yes, there are other emulators like RetroArch and FinalBurn Neo, but MAME is the most comprehensive for arcade games.
Random Reads
- How to uninstall steam
- Remove fingerprints tv screen
- Mastering excel insert delete rows
- Mastering excel adding one month to date
- How to unblock command prompt anywhere
- Mastering the art of escape crimson room
- How to save videos from messenger facebook ios android
- The mind of madness walkthrough skyrim
- Ultimate guide removing thinset
- Transfer contacts iphone to computer