Comprehensive Guide on Installing phpMyAdmin on Windows PC
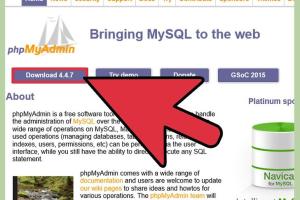
-
Quick Links:
- 1. What is phpMyAdmin?
- 2. Prerequisites for Installing phpMyAdmin
- 3. Step-by-Step Installation Guide
- 4. Configuring phpMyAdmin
- 5. Common Issues and Troubleshooting
- 6. Case Studies and Real-World Applications
- 7. Expert Insights
- 8. FAQs
1. What is phpMyAdmin?
phpMyAdmin is a popular open-source tool written in PHP intended to handle the administration of MySQL database servers. It provides a user-friendly web interface for managing databases, allowing users to perform tasks such as creating, modifying, and deleting databases and tables.
2. Prerequisites for Installing phpMyAdmin
Before we dive into the installation process, ensure that you have the following prerequisites:
- Windows operating system (Windows 10 or later preferred).
- Web server software (Apache, Nginx, etc.) installed.
- PHP version 7.2 or higher.
- MySQL database server installed and running.
- Basic understanding of command line and web server configuration.
3. Step-by-Step Installation Guide
Installing phpMyAdmin involves several steps. Here is a comprehensive guide:
Step 1: Download phpMyAdmin
1. Visit the official phpMyAdmin website: https://www.phpmyadmin.net/downloads/
2. Download the latest version of phpMyAdmin in zip format.
Step 2: Extract the Files
1. Locate the downloaded zip file and extract it to your desired directory. A common location is the root folder of your web server (e.g., C:\xampp\htdocs\ for XAMPP users).
Step 3: Configure the Configuration File
1. Navigate to the extracted folder and locate the config.sample.inc.php file.
2. Rename it to config.inc.php.
3. Open the file in a text editor and look for the following line:
$cfg['blowfish_secret'] = ''; // 32 characters long
4. Generate a random 32-character string and place it between the single quotes.
5. Locate the database server settings and enter your MySQL server credentials:
$cfg['Servers'][$i]['host'] = 'localhost';
$cfg['Servers'][$i]['user'] = 'root'; // Your MySQL username
$cfg['Servers'][$i]['password'] = ''; // Your MySQL password
Step 4: Access phpMyAdmin
1. Start your web server.
2. Open a web browser and navigate to http://localhost/phpmyadmin.
3. You should now see the phpMyAdmin login page. Enter your MySQL credentials to log in.
4. Configuring phpMyAdmin
After successfully installing phpMyAdmin, you might want to explore additional configuration options, such as:
- Setting up themes for a better user interface.
- Enabling additional extensions for enhanced functionality.
- Configuring user permissions for multi-user environments.
5. Common Issues and Troubleshooting
Here are some common issues users encounter during the installation and their solutions:
- Access Denied: Ensure your MySQL username and password are correct in the configuration file.
- Missing Extensions: Make sure the required PHP extensions (e.g., mysqli, mbstring) are enabled in your PHP configuration.
- Server Not Found: Verify that your web server is running and the URL is correct.
6. Case Studies and Real-World Applications
Many businesses and developers utilize phpMyAdmin for database management. For example, a small e-commerce website can efficiently manage its MySQL database using phpMyAdmin's intuitive interface, allowing for quick updates to inventory and order processing.
7. Expert Insights
Experts recommend keeping phpMyAdmin up-to-date to benefit from security patches and new features. Regular backups of your databases are also crucial to prevent data loss.
8. FAQs
1. What is the purpose of phpMyAdmin?
phpMyAdmin is used to manage MySQL databases through a web interface, simplifying tasks like creating and managing databases and tables.
2. Is phpMyAdmin secure?
While phpMyAdmin is secure, it is essential to configure it properly, use strong passwords, and keep it updated to minimize security risks.
3. Can I use phpMyAdmin without a web server?
No, phpMyAdmin requires a web server to run, as it is a web-based application.
4. What are the system requirements for phpMyAdmin?
phpMyAdmin requires PHP 7.2 or higher and a MySQL database server to function.
5. How do I back up my databases using phpMyAdmin?
You can back up your databases by navigating to the "Export" tab in phpMyAdmin and selecting the appropriate export options.
6. Can I install phpMyAdmin on a remote server?
Yes, you can install phpMyAdmin on any server with a web interface, provided you have the necessary server access.
7. Does phpMyAdmin support multiple languages?
Yes, phpMyAdmin supports multiple languages, which can be selected from the interface.
8. What should I do if I encounter a 404 error?
Check if the phpMyAdmin folder is correctly placed in your web server's root directory and ensure your web server is running.
9. How can I change the default theme of phpMyAdmin?
You can change the default theme by navigating to the "Settings" tab in phpMyAdmin and selecting a different theme from the dropdown menu.
10. What are the advantages of using phpMyAdmin?
phpMyAdmin offers a user-friendly interface, is open-source, supports multiple databases, and is widely used by developers for database management tasks.
Random Reads
- Unlock national pokedex pokemon platinum
- Mastering track markers audacity
- Mastering the skies flying planes in gta
- How to set up 2 step verification in gmail
- How to upgrade from windows vista to windows 7
- How to upgrade pip
- Change file permissions windows 7
- Change email password iphone
- How to create timeline in excel
- How to create simple program cplusplus