Mastering Color Inversion: A Comprehensive Guide to Inverting Colors in MS Paint
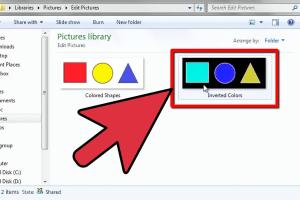
-
Quick Links:
- Introduction
- Understanding MS Paint
- Color Inversion Concepts
- Step-by-Step Guide to Inverting Colors
- Common Issues and Solutions
- Case Study: Creative Uses of Color Inversion
- Expert Insights on Color Manipulation
- Conclusion
- FAQs
Introduction
Color is a fundamental aspect of digital art and design. Whether you are a budding artist or a seasoned graphic designer, knowing how to manipulate colors can enhance your creativity. One such technique is color inversion, which flips the colors of an image to their complementary counterparts. In this comprehensive guide, we will delve into how to invert colors in MS Paint, a simple yet powerful tool for creating and editing images.
Understanding MS Paint
MS Paint, a staple in Windows operating systems, has been around since the inception of Windows. Although basic in features compared to advanced graphic design software, it offers essential tools that cater to the needs of casual users and beginners. Its simplicity makes it ideal for quick edits and creative experiments.
Features of MS Paint
- Basic drawing tools (brush, shapes, text)
- Image resizing and cropping
- Color palette selection
- Undo and redo functions
Color Inversion Concepts
Before we dive into the practical steps of inverting colors, it’s crucial to understand what color inversion means. In essence, color inversion refers to the process where each color in an image is replaced with its complementary color. This means that:
- White becomes black
- Red becomes cyan
- Green becomes magenta
- Blue becomes yellow
Step-by-Step Guide to Inverting Colors
Now that we have a solid understanding of color inversion, let’s outline the steps to invert colors in MS Paint.
Step 1: Open MS Paint
To begin, locate MS Paint on your computer. You can do this by searching for "Paint" in the Start menu.
Step 2: Import Your Image
Once Paint is open, you can import your image by clicking on File > Open and selecting the image you wish to edit.
Step 3: Select the Entire Image
To invert the colors of the entire image, you need to select it. Click on the Select tool in the toolbar, then choose Select All (or press Ctrl + A).
Step 4: Invert Colors
To invert the colors, you can use the shortcut Ctrl + I. Alternatively, you may need to use the Color Picker to select the colors and manually replace them with their inverses if your version of Paint does not support direct inversion.
Step 5: Save Your Edited Image
Once you are satisfied with the inverted colors, save your work by clicking on File > Save As. Choose your desired file format (PNG is recommended for quality preservation).
Common Issues and Solutions
While inverting colors in MS Paint is straightforward, users may encounter a few common issues.
Issue 1: Inversion Not Working
If the inversion shortcut does not work, ensure you have selected the image properly. Also, check if your MS Paint version supports this feature.
Issue 2: Wrong Color Inversion
Sometimes, the inverted colors may not appear as expected. This can occur due to the color profile of the image. Consider adjusting the image colors manually using the color palette.
Case Study: Creative Uses of Color Inversion
Color inversion can open new avenues for creativity. Many artists use this technique in various ways:
- Digital Art: Artists often invert colors to create striking contrasts and unique visual effects.
- Graphic Design: Inversion can be used to create promotional materials that stand out from the crowd.
- Photography: Photographers may use inversion to highlight certain features in their images.
Expert Insights on Color Manipulation
We reached out to graphic design professionals to gather insights on the creative applications of color inversion.
According to Jane Doe, a seasoned graphic designer, "Color inversion can transform a mediocre image into something extraordinary. It’s a technique that encourages experimentation and innovation."
Conclusion
Inverting colors in MS Paint is a simple yet effective way to enhance your images creatively. From casual users to professional designers, understanding color manipulation can significantly impact your work. We hope this guide has equipped you with the knowledge and skills to experiment with colors in your projects.
FAQs
- 1. Can I invert colors in MS Paint on Mac?
No, MS Paint is a Windows application. For Mac, consider using Paintbrush or another image editing software. - 2. What is the shortcut for inverting colors?
The shortcut is Ctrl + I in some versions of MS Paint. - 3. Can I invert colors of specific parts of an image?
Yes, use the selection tool to select the area you want to invert before applying the color inversion. - 4. Does color inversion affect image quality?
In most cases, no. However, always save your work in a lossless format like PNG to maintain quality. - 5. Are there alternative tools for color inversion?
Yes, other tools include GIMP, Photoshop, and online editors like Pixlr. - 6. How can I learn more about color theory?
Many online resources and books are available to deepen your understanding of color theory. - 7. Is color inversion commonly used in professional design?
Yes, it’s a popular technique for creating eye-catching designs. - 8. Can I invert colors in a GIF?
Yes, but you may need specialized software to handle animated GIFs. - 9. Can I revert back to the original colors after inverting?
Yes, if you haven't closed the program, use the undo function (Ctrl + Z). - 10. What if my version of MS Paint doesn’t support color inversion?
Consider using alternative software or manually adjusting colors in the palette.
Random Reads
- Unlock samsung galaxy password recovery
- Unlock samsung tracfone
- How to make an automatic piston door in minecraft
- How to make an arrow in runescape
- How to verify a pgp signature
- How to reset tv factory settings
- How to install chrome os flex
- How to install ceiling drywall
- How to install kitchen sink drain
- How to install low voltage lighting