Step-by-Step Guide to Joining a Zoom Meeting on PC and Mac
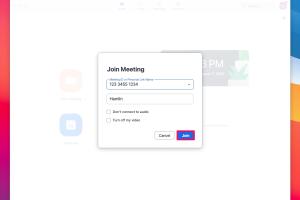
-
Quick Links:
- Introduction
- Requirements for Joining a Zoom Meeting
- How to Join a Zoom Meeting on PC
- How to Join a Zoom Meeting on Mac
- Troubleshooting Common Issues
- Expert Insights and Tips
- Case Studies: Zoom Usage in Various Scenarios
- FAQs
Introduction
In today's digital landscape, video conferencing has become an essential tool for both personal and professional communication. Zoom is one of the leading platforms for hosting and joining virtual meetings, enabling seamless interaction across the globe. This guide will provide you with everything you need to know about joining a Zoom meeting on your PC or Mac, ensuring you can connect with ease.
Requirements for Joining a Zoom Meeting
Before diving into the steps, it's important to ensure you have the necessary requirements in place:
- Device: A PC or Mac with an internet connection.
- Zoom Application: Download the Zoom app from the official website or join via a web browser.
- Meeting ID: Obtain the Meeting ID and passcode from the host.
- Audio and Video: Ensure your microphone and camera are working (if needed for the meeting).
How to Join a Zoom Meeting on PC
Step 1: Download and Install Zoom
If you haven’t already installed Zoom, follow these steps:
- Visit the Zoom Download Center.
- Click on “Download” under the Zoom Client for Meetings.
- Open the downloaded file and follow the installation prompts.
Step 2: Open Zoom
Once installed, launch the Zoom application on your PC.
Step 3: Join a Meeting
To join a meeting, follow these steps:
- On the main screen, click on the “Join a Meeting” button.
- Enter the Meeting ID provided by the host.
- If prompted, enter the passcode.
- Click “Join.”
Step 4: Configure Audio and Video Settings
Before entering the meeting, you may want to check your audio and video settings:
- Select “Test Speaker and Microphone” to ensure they are working.
- You can choose to join with video or without by selecting the appropriate option.
How to Join a Zoom Meeting on Mac
Step 1: Download and Install Zoom
Similar to PC, first download Zoom on your Mac:
- Go to the Zoom Download Center.
- Click on “Download” under the Zoom Client for Meetings.
- Open the downloaded file and drag the Zoom icon to your Applications folder.
Step 2: Open Zoom
Find Zoom in your Applications folder and double-click to open it.
Step 3: Join a Meeting
Follow these steps to join a meeting on your Mac:
- Click on the “Join a Meeting” button.
- Type in the Meeting ID and passcode (if required).
- Click “Join.”
Step 4: Configure Audio and Video Settings
As with PC, you will have options to test your microphone and speakers, as well as to join with or without video.
Troubleshooting Common Issues
Sometimes, issues may arise when trying to join a Zoom meeting. Here are some common problems and solutions:
- Cannot Find Meeting ID: Always double-check the ID provided by the host. It should be a 9-11 digit number.
- Audio Issues: Ensure that your microphone is not muted, and your audio settings are correctly configured.
- Video Not Working: Check if your camera is connected and that Zoom has permission to access it in your system settings.
- Application Crashes: Restart your computer and try reinstalling Zoom if the app continues to crash.
Expert Insights and Tips
According to a study by Statista, Zoom saw a significant increase in downloads during the pandemic. This indicates that familiarity with video conferencing tools is more crucial than ever. Here are some tips for a better Zoom experience:
- Always update your Zoom application to the latest version for optimal performance.
- Consider using headphones to avoid echo or feedback during meetings.
- Familiarize yourself with Zoom features like screen sharing and breakout rooms to enhance collaboration.
Case Studies: Zoom Usage in Various Scenarios
Zoom has been utilized across various sectors, from education to corporate training. Here are a couple of case studies:
Case Study 1: Education Sector
During the shift to online learning, many schools adopted Zoom for virtual classrooms. A study by EDUCAUSE found that students appreciated the interactive features of Zoom, which allowed for real-time discussions and engagement.
Case Study 2: Corporate Training
Companies have leveraged Zoom for training sessions. A report from Forbes highlighted how businesses reduced travel costs and improved employee satisfaction by conducting training virtually through Zoom.
FAQs
1. Do I need to create a Zoom account to join a meeting?
No, you can join a meeting without an account. However, creating an account allows you to schedule meetings and access additional features.
2. Can I join a Zoom meeting from a web browser?
Yes, you can join a Zoom meeting directly from most web browsers without downloading the app, though some features may be limited.
3. What if I forget the Meeting ID?
Contact the meeting host to retrieve the Meeting ID if you forget it.
4. Is Zoom secure for sensitive meetings?
Zoom has implemented various security measures such as password protection and waiting rooms to enhance meeting security.
5. Can I join a Zoom meeting without a camera?
Yes, you can join a meeting without a camera. You can choose to turn off your video before entering the meeting.
6. How do I leave a Zoom meeting?
To leave a meeting, click on the “Leave Meeting” button located in the bottom right corner of the Zoom window.
7. What should I do if I experience connectivity issues?
Check your internet connection and try switching from Wi-Fi to a wired connection if possible. Restarting your router may also help.
8. Can I join a Zoom meeting on multiple devices?
Yes, you can join a meeting on multiple devices, but it's best to mute one of them to avoid audio feedback.
9. How can I change my display name during a meeting?
Click on the three dots next to your name in the participant list and select “Rename” to change your display name.
10. Is there a time limit for Zoom meetings?
Free accounts have a 40-minute limit for group meetings. However, 1-on-1 meetings can last up to 24 hours.
Random Reads
- How to test a relay
- How to test a transformer
- How to take a screenshot with an iphone
- Mastering plumbing venting
- How to set different wallpapers on dual monitors
- How to set java home
- Ultimate guide proper cell phone care
- How to replace washer shower faucet
- How to install windows 10 in virtualbox
- How to sweep a floor expert tips