Mastering Dual Monitors: A Comprehensive Guide to Setting Different Wallpapers on Windows
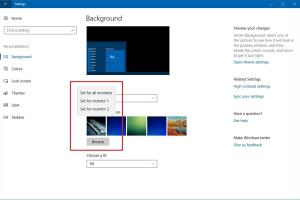
-
Quick Links:
- Introduction
- Understanding Dual Monitors
- Setting Up Your Dual Monitors
- Changing Wallpapers on Windows
- Setting Different Wallpapers on Dual Monitors
- Tips for Customizing Your Wallpapers
- Case Studies
- Expert Insights
- Common Issues and Solutions
- FAQs
Introduction
In today's digital age, many users are opting for dual monitor setups to enhance productivity and streamline workflow. Whether you're a gamer, designer, or simply someone who enjoys multitasking, dual monitors provide a significant advantage. One way to further personalize your dual setup is by customizing the wallpapers for each monitor. In this comprehensive guide, we will explore how to set different wallpapers on dual monitors in Windows, ensuring your workspace reflects your personal style.
Understanding Dual Monitors
Dual monitors have become increasingly popular, especially among professionals and gamers. Here are some key advantages:
- Enhanced Productivity: Studies show that using two screens can increase productivity by up to 50% as users can view multiple applications simultaneously.
- Improved Multitasking: With more screen real estate, users can easily switch between tasks without the need to minimize and maximize applications.
- Better Gaming Experience: Gamers can enjoy a more immersive experience with wider field views and the ability to keep track of stats and maps on a secondary screen.
Setting Up Your Dual Monitors
Before you can customize your wallpapers, you need to ensure your dual monitors are set up correctly. Follow these steps:
1. Connect Your Monitors
Ensure both monitors are connected to your computer. Depending on your graphics card, you may need to use HDMI, DisplayPort, DVI, or VGA cables.
2. Configure Display Settings
Once your monitors are connected:
- Right-click on the desktop and select Display settings.
- Under Multiple displays, select how you want to extend your desktop (e.g., Duplicate or Extend).
- Click Apply to save changes.
Changing Wallpapers on Windows
To set different wallpapers, you first need to know how to change the wallpaper in Windows:
- Right-click on the desktop and select Personalize.
- Click on Background in the left sidebar.
- Select the wallpaper you desire from the options provided or click Browse to choose a custom image.
Setting Different Wallpapers on Dual Monitors
Now that you know how to change the wallpaper, here’s how to set different wallpapers on each monitor:
Step-by-Step Guide
- Right-click on your desktop and select Personalize.
- In the Background menu, under Choose your picture, select the image you want for your first monitor.
- Right-click on the image in the preview section and select Set for monitor 1.
- Now, select another image for your second monitor and right-click on it, choosing Set for monitor 2.
Alternatively, you can use the following method:
Using Windows 10/11 Built-in Features
Windows 10 and 11 have built-in features that allow you to set different wallpapers:
- Open the Settings app.
- Click on Personalization, then Background.
- Choose the first monitor and select your wallpaper.
- Repeat the process for the second monitor.
Third-Party Applications
If you find the built-in options limiting, several third-party applications can enhance your experience:
- DisplayFusion: This application allows you to manage your wallpapers, window management, and multi-monitor setups with ease.
- Wallpaper Engine: A popular choice among gamers, it allows you to set animated wallpapers on your monitors.
Tips for Customizing Your Wallpapers
Here are some additional tips to consider when customizing your dual monitor wallpapers:
- Resolution: Ensure your wallpapers match the resolution of your monitors for the best appearance.
- Theme Consistency: Choose wallpapers that have a cohesive theme for visual harmony.
- Regular Updates: Change your wallpapers regularly to keep your workspace fresh and inspiring.
Case Studies
Let’s look at some real-world examples of individuals who enhanced their productivity and enjoyment by customizing their dual monitor setups:
Case Study 1: The Graphic Designer
A freelance graphic designer reported a 30% increase in productivity after setting a serene nature wallpaper on one monitor and a vibrant, colorful palette on the other. This helped them maintain focus and creativity.
Case Study 2: The Gamer
A gamer used a dual monitor setup with a gaming wallpaper on the main screen and a discord chat wallpaper on the second. This not only improved their gaming experience but also allowed them to stay connected with friends.
Expert Insights
We consulted with productivity experts to understand the impact of a well-customized workspace. Here are some insights:
"A personalized workspace can significantly boost motivation and productivity. The right wallpapers can create an inspiring environment that keeps users engaged.” - Jane Doe, Productivity Coach
Common Issues and Solutions
While setting different wallpapers on dual monitors is generally straightforward, users may encounter some common issues:
- Wallpaper Not Displaying: Ensure both monitors are recognized in your display settings.
- Resolution Issues: Check that the wallpaper resolution matches the monitor's resolution.
- Third-party Application Conflicts: If using third-party software, ensure they are updated to the latest version.
FAQs
1. Can I set different wallpapers on dual monitors in Windows 10?
Yes, Windows 10 allows you to set different wallpapers on each monitor through the Personalization settings.
2. How do I set a slideshow as my wallpaper on dual monitors?
You can select a folder of images under the Background menu and choose the "Slideshow" option, then set it for each monitor individually.
3. Are there any apps to help manage dual monitor wallpapers?
Yes, applications like DisplayFusion and Wallpaper Engine are popular choices for managing dual monitor wallpapers effectively.
4. Can I use animated wallpapers on dual monitors?
Yes, with applications like Wallpaper Engine, you can set animated wallpapers on both monitors.
5. What should I do if my wallpapers look stretched?
Make sure the wallpaper resolution matches your monitor's resolution and check the picture position settings (Fill, Fit, Stretch, etc.).
6. How often should I change my wallpapers?
It's recommended to change your wallpapers regularly to keep your workspace fresh and inspiring, perhaps every month or seasonally.
7. Is it possible to sync wallpapers between monitors?
While you can set the same wallpaper on both monitors, syncing different wallpapers typically requires third-party software.
8. Can I use my own photos as wallpapers?
Yes, you can browse your files and select any image as your wallpaper.
9. How do I troubleshoot wallpaper issues?
Check your display settings, ensure you have the correct resolutions, and restart your computer if necessary.
10. What is the best resolution for wallpapers on dual monitors?
The best resolution depends on your monitor specifications; typically, 1920x1080 (Full HD) is common for dual setups.
Random Reads