Mastering Bar Graphs in Excel: A Comprehensive Step-by-Step Guide
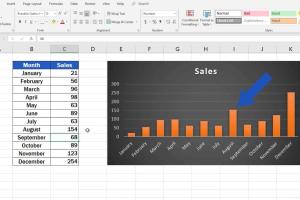
-
Quick Links:
- Introduction
- Why Use Bar Graphs?
- Types of Bar Graphs
- Step-by-Step Guide to Creating a Bar Graph in Excel
- Customizing Your Bar Graph
- Case Studies and Examples
- Expert Insights on Data Visualization
- Common Mistakes to Avoid
- Conclusion
- FAQs
Introduction
Bar graphs are a fundamental tool for visualizing data. Whether you're a student preparing a project, a business analyst presenting sales data, or a teacher explaining concepts, bar graphs can make your data easily understandable. In this comprehensive guide, we'll walk you through the process of creating bar graphs in Excel, from the basics to advanced customization techniques.
Why Use Bar Graphs?
Bar graphs provide a visual representation of categorical data, making it easier to compare different groups or track changes over time. Here are several reasons why bar graphs are widely used:
- Clarity: They present data in a straightforward format, which helps in making comparisons at a glance.
- Versatility: Bar graphs can be used for various data types, from sales figures to survey results.
- Accessibility: They are easy to create and understand, making them suitable for audiences of all skill levels.
Types of Bar Graphs
Before diving into the creation process, it's essential to understand the different types of bar graphs available:
- Vertical Bar Graphs: These display data with vertical bars and are ideal for comparing quantities.
- Horizontal Bar Graphs: These are useful for displaying long category names and are often used in ranking data.
- Stacked Bar Graphs: These show the breakdown of categories within each bar, useful for displaying part-to-whole relationships.
- Clustered Bar Graphs: These compare multiple categories side by side, making it easy to see differences between groups.
Step-by-Step Guide to Creating a Bar Graph in Excel
Creating a bar graph in Excel is a straightforward process. Follow these steps:
Step 1: Prepare Your Data
Ensure your data is organized in a table format. For example:
| Category | Value |
|---|---|
| Product A | 150 |
| Product B | 300 |
| Product C | 450 |
Step 2: Select Your Data
Highlight the data you want to include in your bar graph, including the headers.
Step 3: Insert a Bar Graph
Go to the Insert tab in Excel, click on the Bar Chart icon, and choose the type of bar graph you want to create.
Step 4: Customize Your Bar Graph
Once your graph appears, you can customize it further:
- Add chart titles, axis labels, and change colors.
- Adjust the scale and gridlines to enhance readability.
- Use data labels for clarity.
Step 5: Save and Share Your Graph
Once satisfied, save your Excel file, and if needed, export your graph as an image for presentations or reports.
Customizing Your Bar Graph
Customization can significantly enhance the clarity and appeal of your bar graph. Here are some advanced customization options:
Changing Colors and Styles
Using different colors can help differentiate data points. Excel provides various styles and color schemes to choose from.
Adding Trendlines
Incorporating trendlines can provide insights into data trends over time, making your graph more informative.
Interactive Elements
Consider adding tooltips or interactive elements if you plan to present your graph digitally.
Case Studies and Examples
Let’s look at some real-world examples where bar graphs proved beneficial:
- Sales Performance: A retail company used bar graphs to compare sales performance across different regions, enabling them to identify top-performing areas.
- Survey Results: A school conducted a survey on student preferences and visualized the results using bar graphs, leading to data-driven decisions.
Expert Insights on Data Visualization
According to experts, effective data visualization is key to making data-driven decisions. Here are some insights:
“A good bar graph should tell a story. It should be simple, clear, and convey the information without overwhelming the viewer.” - Dr. Jane Doe, Data Scientist
Common Mistakes to Avoid
Here are some pitfalls to avoid when creating bar graphs in Excel:
- Overcomplicating your graphs with too much data.
- Using similar colors that make it hard to differentiate between categories.
- Forgetting to label axes and provide a clear title.
Conclusion
Creating bar graphs in Excel is a powerful way to visualize data, making it easier to understand trends and comparisons. Following the steps outlined in this guide, you can create and customize your bar graphs effectively, enhancing your presentations and reports.
FAQs
1. How do I create a bar graph in Excel?
Prepare your data, select it, go to the Insert tab, and choose a bar chart type.
2. Can I customize my bar graph?
Yes, you can change colors, add labels, and adjust styles to enhance your graph.
3. What types of data are best for bar graphs?
Bar graphs are ideal for categorical data, such as sales figures or survey results.
4. How can I add data labels to my graph?
Right-click on the bars in your graph, select 'Add Data Labels' to display values directly on the graph.
5. How do I save my bar graph as an image?
Select the graph, right-click, and choose 'Save as Picture' to export it.
6. Can I create a stacked bar graph in Excel?
Yes, select your data, insert a bar chart, and choose the stacked bar option.
7. Is it possible to create a 3D bar graph?
Yes, Excel allows you to create 3D bar graphs by selecting the 3D option in the bar chart menu.
8. How do I change the axis scale?
Right-click on the axis, select 'Format Axis', and adjust the scale options.
9. What should I do if my graph looks cluttered?
Consider simplifying the data, removing unnecessary gridlines, or choosing a different chart type.
10. Where can I find more advanced Excel tutorials?
Check out Microsoft’s official support page at https://support.microsoft.com/en-us/excel for in-depth tutorials and resources.
Random Reads
- How to make your own custom mouse cursor on windows
- How to put a link in an email
- How to move start menu left windows 11
- How to reinstall windows 8 without a cd
- How to register domain google
- How to protect your village in clash of clans
- How to operate cb radio
- How to open your xbox
- How to install minecraft resource packs
- How to use gcc to compile c program