Designing Business Cards Using GIMP: A Comprehensive Guide
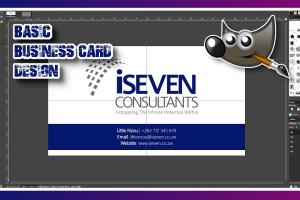
-
Quick Links:
- Introduction
- Understanding GIMP
- Planning Your Business Card
- Creating Your Design
- Exporting Your Business Card
- Printing Your Business Cards
- Case Studies
- Expert Insights
- Conclusion
- FAQs
Introduction
Business cards are essential tools for networking and branding. They create lasting impressions and serve as a tangible reminder of your business. While you can order custom cards from a printing service, creating your own business cards using GIMP (GNU Image Manipulation Program) offers a unique opportunity to express your brand's personality and save money. In this article, we will guide you through the process of making business cards with GIMP, covering everything from design principles to printing tips, supported by real-world examples and expert insights.
Understanding GIMP
GIMP is a powerful, open-source graphic design software that is often compared to Adobe Photoshop. It offers a range of tools suitable for both beginners and experienced designers. Understanding the interface and features of GIMP is crucial for creating professional-quality designs.
- Interface Overview: Familiarize yourself with the GIMP workspace, including the toolbox, layers, and navigation.
- Essential Tools: Learn about the selection tools, brushes, text tools, and filters available in GIMP.
- Resources: Access tutorials and community forums for additional support.
Planning Your Business Card
Before diving into design, it’s essential to plan your business card effectively. Here are some key considerations:
- Define Your Brand: Identify your brand colors, fonts, and logo to ensure consistency.
- Gather Information: Decide on the information to include, such as your name, title, contact information, and company logo.
- Choose a Card Size: Standard business card dimensions are 3.5 x 2 inches in the U.S. or 85 x 55 mm in Europe.
Creating Your Design
Now that you have a plan in place, it’s time to create your design in GIMP. Follow these step-by-step instructions:
Step 1: Set Up Your Document
1. Open GIMP and create a new document. 2. Set dimensions to 3.5 x 2 inches with a resolution of 300 DPI for print quality. 3. Ensure the background is transparent or set a color that matches your brand.
Step 2: Add Background and Graphics
1. Use the Rectangle Select Tool to create a background rectangle. 2. Fill it with your chosen color using the Bucket Fill Tool. 3. Import your logo by going to File > Open as Layers. 4. Resize and position it appropriately using the Scale Tool.
Step 3: Add Text
1. Select the Text Tool and click on your canvas to create a text box. 2. Enter your name, title, and contact information. 3. Adjust the font, size, and color to match your brand identity.
Step 4: Fine-Tune Your Design
1. Use the Move Tool to position elements accurately. 2. Add any additional design elements, such as lines or icons. 3. Preview your design by zooming out to see how it looks as a whole.
Exporting Your Business Card
Once your design is complete, it’s time to export your business card for printing.
- Export as PNG: Go to File > Export As, select PNG format for high quality.
- Check Resolution: Ensure it’s set to 300 DPI for print quality.
- Save Your Project: Consider saving your project in GIMP format (.XCF) for future edits.
Printing Your Business Cards
Now that you have your design, consider the following options for printing:
- Professional Printing Services: Consider using services like Vistaprint or Moo for high-quality prints.
- Home Printing: If using a home printer, opt for thick cardstock and ensure your printer settings are optimized for color quality.
Case Studies
To illustrate the effectiveness of DIY business card creation, let’s explore a couple of case studies:
Case Study 1: Local Artist
A local artist used GIMP to design her business cards, incorporating her artwork into the background. This not only showcased her talent but also provided potential clients with a tangible sample of her work.
Case Study 2: Small Business Owner
A small business owner created business cards using GIMP, which led to a 30% increase in client inquiries at local networking events. The unique design set him apart from competitors.
Expert Insights
According to graphic design experts, professional-looking business cards are critical for making a good first impression. The customization GIMP allows can lead to more memorable interactions.
- Consistency is Key: Ensure your business cards align with your overall branding strategy.
- Quality Matters: Invest in good quality materials for printing to reflect the professionalism of your brand.
Conclusion
Creating business cards using GIMP is not only cost-effective but also allows you to personalize your design to reflect your brand's identity. By following the steps outlined in this guide and incorporating real-world insights, you can produce professional-quality cards that leave a lasting impression.
FAQs
1. Is GIMP free to use?
Yes, GIMP is an open-source software and free to download and use.
2. Can I use GIMP on a Mac?
Yes, GIMP is compatible with Mac, Windows, and Linux operating systems.
3. What file formats can I export my business card in?
You can export in different formats such as PNG, JPEG, and PDF for printing.
4. What is the best resolution for printing business cards?
A resolution of 300 DPI is recommended for high-quality prints.
5. Can I edit my business card design later?
Yes, if you save your project in GIMP format (.XCF), you can edit it later.
6. How do I print my business cards?
You can print at home using high-quality cardstock or use a professional printing service.
7. What size should my business card be?
The standard size is 3.5 x 2 inches in the U.S. and 85 x 55 mm in Europe.
8. Can I include images on my business card?
Yes, you can import images, such as logos or graphics, into your design.
9. What are some design tips for business cards?
Keep it simple, use high-quality images, and ensure your text is legible.
10. How long does it take to design a business card in GIMP?
The time varies based on complexity, but a simple card can take 1-2 hours.
For more information, you can check out these resources:
- GIMP Tutorials
- Vistaprint - Business Card Printing
- Moo - Custom Business Cards
- Canva - Business Card Maker
- 99designs - How to Design Business Cards
Random Reads
- How to use allshare
- How to use a microphone with a mac computer
- How to stop seeing google ads
- How to stop squeaky door hinges
- How to test for asbestos
- How to test an oven thermostat
- How to save photos from whatsapp to android gallery
- How to remove and replace toilet tank
- How to remove and prevent malware
- How to install kitchen cabinets