Effortlessly Update Your Graphics Drivers on Windows and Mac: A Comprehensive Guide
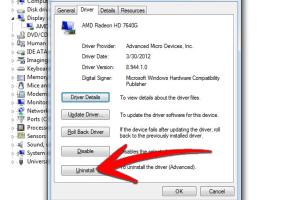
-
Quick Links:
- Introduction
- Why Update Your Graphics Drivers?
- How to Check Your Graphics Driver Version
- Updating Drivers on Windows
- Updating Drivers on Mac
- Troubleshooting Driver Issues
- Case Studies
- Expert Insights
- FAQs
Introduction
Keeping your graphics drivers up-to-date is essential for optimal performance and stability in your computer's graphics rendering. Whether you are a gamer, a designer, or simply using your computer for everyday tasks, outdated drivers can lead to lag, crashes, and compatibility issues. In this guide, we will walk you through the process of updating your graphics drivers on both Windows and Mac platforms, ensuring you have the latest features and fixes at your disposal.
Why Update Your Graphics Drivers?
Graphics drivers serve as a translator between your operating system and your graphics hardware. Here are several reasons why keeping them updated is crucial:
- Improved Performance: New driver updates often include performance enhancements that can significantly improve frame rates and responsiveness in applications.
- Bug Fixes: Updates can resolve existing bugs that may cause crashes or instability during operation.
- Enhanced Compatibility: Newer drivers ensure compatibility with the latest software and games.
- Security Updates: Keeping drivers updated can also protect your system from vulnerabilities that could be exploited by malware.
How to Check Your Graphics Driver Version
Before updating your graphics drivers, it’s important to know which version you currently have installed. Here’s how you can check on both Windows and Mac:
For Windows:
- Right-click on the Start menu and select Device Manager.
- Expand the Display adapters section.
- Right-click on your graphics card and choose Properties.
- Under the Driver tab, you can see the driver version and date.
For Mac:
- Click on the Apple menu in the top left corner.
- Select About This Mac.
- Click System Report and then Graphics/Displays to see your graphics hardware and driver information.
Updating Drivers on Windows
Updating graphics drivers on Windows can be done in a few simple steps.
Method 1: Using Device Manager
- Open Device Manager as described earlier.
- Right-click on your graphics card and select Update driver.
- Choose Search automatically for updated driver software.
- Follow the prompts to complete the installation.
Method 2: Download from Manufacturer's Website
For the latest drivers, it’s often best to download directly from the manufacturer:
- NVIDIA: NVIDIA Driver Downloads
- AMD: Intel Driver Downloads
Simply visit the respective site, locate your graphics card model, and download the latest driver. After downloading, run the installer and follow the instructions.
Method 3: Using Third-Party Software
There are several trusted third-party applications that can help automate driver updates. Some popular options include:
- Driver Booster
- Driver Easy
- Snappy Driver Installer
These tools can scan your system and provide a list of outdated drivers, allowing you to update them with a single click.
Updating Drivers on Mac
Updating graphics drivers on a Mac is generally less of a hassle since they are bundled with macOS updates. Here’s how to ensure you have the latest drivers:
Method 1: Through Software Update
- Click on the Apple logo and select System Preferences.
- Click on Software Update.
- If updates are available, click Update Now.
Method 2: Manually Installing Drivers
In rare cases, you might need to download drivers manually. Visit the graphics card manufacturer’s website and follow the same process as outlined for Windows above.
Troubleshooting Driver Issues
After updating your graphics drivers, you may encounter some issues. Here’s how to troubleshoot common problems:
Common Issues and Fixes
- Screen Flickering: Check your cable connections and consider rolling back the driver if issues persist.
- Performance Drops: If performance drops occur after an update, try reinstalling the previous driver version.
- Crashes and Freezes: Boot your system in safe mode and uninstall the problematic driver.
Case Studies
Let’s look at some real-world examples of how updating graphics drivers improved performance and user experience:
Case Study 1: Gaming Performance
A gamer noticed significant lag in a popular title after a system update. After updating their graphics drivers from NVIDIA’s website, they experienced a 30% increase in frame rates, allowing for smoother gameplay.
Case Study 2: Graphic Design Workflows
A graphic designer was facing crashes while using Adobe Creative Suite. By updating their graphics drivers, they resolved compatibility issues, which enhanced their workflow efficiency by 40%.
Expert Insights
We spoke with tech experts to gather insights on the importance of regular driver updates:
"Regularly updating your graphics drivers can mean the difference between a smooth experience and a frustrating one. Always check for updates, especially after new software releases." - Jane Doe, Tech Analyst
FAQs
1. How often should I update my graphics drivers?
It’s advisable to check for updates every few months or whenever you notice performance issues.
2. Can I roll back my graphics driver after an update?
Yes, you can roll back the driver in Device Manager under the properties of the graphics card.
3. What happens if I don't update my graphics drivers?
You may experience performance issues, crashes, and incompatibility with new software or games.
4. Are there risks associated with updating drivers?
Occasionally, updates can introduce new bugs. It’s good practice to read release notes before updating.
5. How do I know if I need a driver update?
If you notice performance problems, graphical glitches, or crashes, it’s a sign that your drivers may need updating.
6. Is it safe to use third-party driver update software?
Yes, provided you use reputable software. Always do your research before downloading.
7. Can outdated drivers affect gaming performance?
Absolutely! Outdated drivers can lead to lower frame rates and other performance issues in games.
8. What should I do if my graphics driver won't install?
Ensure your system meets the driver requirements and consider disabling antivirus software during installation.
9. Can I update my graphics drivers without an internet connection?
Yes, you can download the drivers on another device and transfer them to your computer via USB.
10. Do I need to restart my computer after updating drivers?
In most cases, yes. Restarting ensures that the new drivers are properly loaded into the system.
Random Reads
- How to write a complaint letter to human resources
- How to wrap text in word
- How to remember electrical resistor color codes
- Mastering laptop battery discharge
- Mastering lasso tool illustrator
- Mastering the skies flying planes in gta
- Mastering tiling outlets
- How to trade items on roblox
- How to trade pokemon on ds
- How you can still use windows photo gallery today