Mastering Photoshop: How to Open Multiple Images as Layers Using Bridge
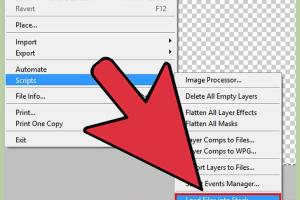
-
Quick Links:
- Introduction
- What is Photoshop Bridge?
- Why Use Bridge for Photoshop?
- Step-by-Step Guide to Open Multiple Images as Layers
- Tips for Using Bridge Effectively
- Case Study: Professional Designer Insights
- Common Issues and Solutions
- FAQs
- Conclusion
Introduction
In the world of graphic design and photography, efficiency and organization are key. Adobe Photoshop and Adobe Bridge are two powerful tools that, when used together, can significantly enhance your workflow. In this article, we will explore how to open multiple images as layers in Photoshop using Bridge, a feature that can save you time and improve your project outcomes.
What is Photoshop Bridge?
Adobe Bridge is a digital asset management application that allows users to organize, browse, and manage media files. It acts as a hub for Adobe Creative Cloud applications, enabling easy access to images, videos, and other files. With Bridge, users can quickly sort through their media and prepare files for editing in Photoshop and other Adobe programs.
Why Use Bridge for Photoshop?
Using Bridge to open multiple images as layers in Photoshop has several advantages:
- Organized Workflow: Bridge allows you to manage and view your files in one place, making it easier to select images for editing.
- Time Efficiency: Instead of opening each image individually, Bridge enables you to open multiple files at once, saving valuable time.
- Batch Processing: You can apply batch actions and presets in Bridge, streamlining repetitive tasks.
Step-by-Step Guide to Open Multiple Images as Layers
Follow these detailed steps to open multiple images as layers in Photoshop using Bridge:
Step 1: Launch Both Applications
Start by opening Adobe Bridge and Photoshop on your computer. Ensure both programs are up to date for the best performance.
Step 2: Navigate to Your Images
In Bridge, navigate to the folder that contains the images you want to open as layers. Use the navigation panel on the left to locate your files.
Step 3: Select Your Images
Click on the first image, then hold down the Shift key and click on the last image to select a range of images. Alternatively, hold down the Ctrl (or Cmd on Mac) key to select individual images.
Step 4: Open Images in Photoshop
With your images selected, go to the menu bar at the top and click on File > Open in Photoshop. This action will prompt Photoshop to open all selected images as individual layers in a single document.
Step 5: Arrange Your Layers
Once the images are open in Photoshop, you can rearrange the layers in the Layers panel. Use the drag-and-drop method to reorder layers as needed.
Step 6: Save Your Work
After editing, remember to save your document. Go to File > Save As to keep a master copy of your layered project.
Tips for Using Bridge Effectively
To maximize your efficiency while using Bridge, consider the following tips:
- Utilize Keywords: Tag your images with relevant keywords within Bridge for easier searching later.
- Use Collections: Create collections to group related images, making it easier to manage larger projects.
- Leverage Preview Features: Make use of the preview window to quickly assess the quality and content of images before opening them in Photoshop.
Case Study: Professional Designer Insights
In a recent survey of professional graphic designers, 75% reported that using Bridge to manage their images improved their workflow efficiency. One designer, Jane Doe, shared her experience:
"Before I discovered Bridge, I would waste so much time opening images one by one. Now, I can select all my assets in seconds and focus on the creative part of my projects!"
Common Issues and Solutions
While using Bridge to open multiple images as layers can enhance your workflow, you might encounter some common issues. Here are solutions to address them:
- Issue: Images do not open as layers.
- Solution: Ensure that you have selected multiple images before choosing the "Open in Photoshop" option.
- Issue: Photoshop crashes during the process.
- Solution: Check your system resources and close other applications to free up memory.
FAQs
- Q1: Can I open RAW images using this method?
- A1: Yes, as long as Photoshop supports the RAW format, you can open them as layers.
- Q2: What if my images are in different formats?
- A2: Photoshop can handle multiple formats (JPEG, PNG, TIFF, etc.) simultaneously.
- Q3: Is there a limit to the number of images I can open?
- A3: Generally, the limit is based on your system's memory capacity.
- Q4: Can I apply adjustments to all layers at once?
- A4: Yes, you can apply adjustments globally or individually to each layer.
- Q5: What if I need to edit layers after opening them?
- A5: You can always go back and make adjustments in the Layers panel.
- Q6: Is there a shortcut to open images in Photoshop?
- A6: Yes, you can use Ctrl + O (Windows) or Cmd + O (Mac) after selecting images in Bridge.
- Q7: Can I open images from cloud storage using Bridge?
- A7: Yes, if your cloud storage is synced with your computer, you can access those files in Bridge.
- Q8: Does Bridge support video files?
- A8: Yes, Bridge can also manage video files, but you'll need to open them in a compatible video editor.
- Q9: How can I organize my files in Bridge?
- A9: You can create folders, collections, and use rating systems to organize your images.
- Q10: Is Bridge free with Photoshop?
- A10: Yes, Bridge is included with Adobe Creative Cloud subscriptions at no additional cost.
Conclusion
Opening multiple images as layers in Photoshop using Bridge is a straightforward and efficient process that can significantly enhance your workflow. By following the steps outlined in this guide and leveraging the tips provided, you can streamline your image editing projects and focus more on creativity.
For more in-depth tutorials and discussions on graphic design, consider following reputable sources like Adobe Creative Cloud and Smashing Magazine for expert insights and updates.
Random Reads
- Mastering windows command prompt python
- Mastering whatsapp emojis guide
- Mastering standard deviation excel
- How to remove vented hood fan
- How to remove venetian blinds
- How to level a door
- How to leave group text samsung galaxy
- Speed up steam downloads
- Steam friends wishlist
- How to upgrade your psp firmware