Essential Tips to Optimize Windows 7 for Peak Performance
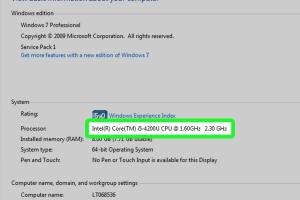
-
Quick Links:
- Introduction
- Why Optimize Windows 7?
- Understanding System Requirements
- Basic Optimizations
- Advanced Optimizations
- Maintaining Performance
- Case Studies
- FAQs
- Conclusion
Introduction
Windows 7 remains a beloved operating system for many users due to its stability and ease of use. However, as software and applications evolve, optimizing Windows 7 becomes essential to enhance performance and maintain a seamless user experience. In this comprehensive guide, we will explore detailed methods to optimize your Windows 7 system, ensuring it runs smoothly and efficiently.
Why Optimize Windows 7?
Optimizing Windows 7 can lead to several benefits, including:
- Improved boot and application launch times.
- Enhanced system responsiveness and overall speed.
- Prolonged hardware lifespan by reducing strain on components.
- Better security through updated software and settings.
Understanding System Requirements
Before diving into optimizations, understanding the system requirements for Windows 7 can help you gauge the potential for improvement.
| Component | Minimum Requirement | Recommended Requirement |
|---|---|---|
| Processor | 1 GHz 32-bit or 64-bit | 2 GHz 32-bit or 64-bit |
| RAM | 1 GB (32-bit) / 2 GB (64-bit) | 4 GB (32-bit) / 8 GB (64-bit) |
| Hard Disk Space | 16 GB (32-bit) / 20 GB (64-bit) | 40 GB |
| Graphics Card | DirectX 9 with WDDM 1.0 | DirectX 10 or higher |
Basic Optimizations
Basic optimizations are simple adjustments that can yield immediate improvements in performance:
1. Disable Unnecessary Startup Programs
Many applications are set to run automatically at startup, consuming valuable resources. To disable these:
- Press Windows + R to open the Run dialog.
- Type msconfig and hit Enter.
- Navigate to the Startup tab.
- Uncheck programs that you don’t need at startup.
2. Clean Up Hard Drive
Freeing up disk space can significantly improve system performance. Use the built-in Disk Cleanup tool:
- Open Computer.
- Right-click on the system drive (usually C:) and select Properties.
- Click on Disk Cleanup.
- Select the items you want to delete and click OK.
3. Update Drivers
Outdated drivers can cause performance issues. Ensure all drivers are up to date:
- Go to Device Manager.
- Expand the categories and right-click on the device you want to update.
- Select Update Driver Software.
4. Adjust Visual Effects
Windows 7 has many visual effects that can slow down performance. To adjust these:
- Right-click on Computer and select Properties.
- Click on Advanced system settings.
- Under the Performance section, click on Settings.
- Select Adjust for best performance or customize your settings.
Advanced Optimizations
Once basic optimizations are complete, consider advanced techniques for further enhancement:
1. Use Solid State Drives (SSD)
Upgrading to an SSD can dramatically improve load times and overall system responsiveness. SSDs are faster than traditional hard drives and can be used as a primary drive for operating systems and frequently used applications.
2. Upgrade RAM
If your system supports it, consider increasing the RAM. More memory allows for smoother multitasking and better performance in memory-intensive applications.
3. Optimize Page File Settings
The page file is a portion of the hard drive used as virtual memory. Optimizing its size can improve performance:
- Right-click on Computer and choose Properties.
- Select Advanced system settings.
- Under Performance, click on Settings.
- Under the Advanced tab, click on Change in the Virtual Memory section.
- Set a custom size based on your RAM (1.5x the size of your RAM is a good rule).
4. Use Performance Monitoring Tools
Utilize tools like Resource Monitor and Performance Monitor to identify resource hogs and optimize accordingly.
Maintaining Performance
Maintaining your optimized system is crucial for ongoing performance:
- Regularly check for software updates.
- Perform periodic disk cleanups.
- Run antivirus scans to keep your system secure.
- Defragment your hard drive if you’re using an HDD.
Case Studies
Real-world examples of Windows 7 optimization:
Case Study 1: Business Productivity
In a medium-sized business, optimizing Windows 7 on 50 computers led to a 30% reduction in application load times, enhancing productivity among employees.
Case Study 2: Gaming Performance
A gaming enthusiast upgraded his Windows 7 setup with an SSD and additional RAM, resulting in a substantial improvement in gaming performance and reduced lag.
FAQs
1. How can I tell if my Windows 7 needs optimization?
If your system is slow, applications take a long time to load, or you encounter frequent crashes, it may need optimization.
2. Is it safe to disable Windows services for optimization?
Yes, but be careful. Only disable services you are sure are unnecessary for your use case.
3. Can I still use Windows 7 after Microsoft's support ended?
You can, but it’s not recommended due to security risks. Consider upgrading to a newer version of Windows.
4. What are the best tools for optimizing Windows 7?
Tools like CCleaner, Advanced SystemCare, and built-in Windows utilities like Disk Cleanup are effective for optimization.
5. How often should I perform system optimizations?
Regular optimizations every 3-6 months, or when you notice performance issues, are advisable.
6. Does upgrading my hardware guarantee better performance?
While upgrading hardware often leads to better performance, it’s essential to also optimize your software configuration.
7. Can I optimize Windows 7 for gaming?
Yes! Many optimization techniques specifically improve gaming performance, such as adjusting visual settings and upgrading hardware.
8. How does disk fragmentation affect performance?
Fragmentation can slow down read/write speeds, leading to a sluggish system. Regular defragmentation can help maintain performance.
9. What is the role of the registry in Windows 7 optimization?
The registry contains system settings that can be optimized for better performance, but modifying it should be done carefully.
10. Is it better to use a fresh install of Windows 7 or optimize an existing one?
A fresh install can provide a clean slate, but optimizing an existing system can also yield significant performance benefits.
Conclusion
Optimizing Windows 7 is a worthwhile endeavor that can greatly enhance your computing experience. By implementing both basic and advanced techniques, you can ensure that your system runs smoothly and efficiently, extending its lifespan and improving overall performance.