Mastering Photoshop: The Ultimate Guide to Removing Items from Images
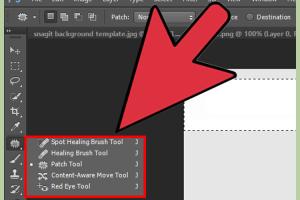
-
Quick Links:
- Introduction
- Understanding Photoshop Tools for Item Removal
- Step-by-Step Guide to Removing Items from Images
- Advanced Techniques for Professional Results
- Case Studies: Real-World Examples
- Best Practices for Image Editing
- Common Issues and Solutions
- Expert Insights and Tips
- FAQs
Introduction
Removing unwanted items from images is a crucial skill for photographers, graphic designers, and anyone involved in digital content creation. Adobe Photoshop provides a myriad of tools and techniques to achieve this. This guide will take you through the essentials of item removal, from basic methods to advanced techniques that can elevate your editing skills.
Understanding Photoshop Tools for Item Removal
Before diving into the removal process, it’s essential to understand the tools available in Photoshop. Here are some key tools you will frequently use:
- Clone Stamp Tool: Perfect for painting over unwanted areas by copying pixels from another part of the image.
- Healing Brush Tool: Blends the removed area with the surrounding pixels, ideal for skin touch-ups.
- Patch Tool: Allows you to select an area and replace it with another part of the image.
- Content-Aware Fill: Automatically fills the selected area with surrounding pixels, making it one of the most powerful tools for removal.
- Selection Tools: These include the Rectangular Marquee, Lasso, and Quick Selection tools, crucial for defining what you want to remove.
Step-by-Step Guide to Removing Items from Images
Step 1: Open Your Image
Start by launching Photoshop and opening the image from which you want to remove an item. Go to File > Open and select your image file.
Step 2: Select the Unwanted Item
Use any of the selection tools to outline the item you want to remove. For instance, the Quick Selection Tool is usually effective. Once selected, ensure that your selection is refined for better results.
Step 3: Use Content-Aware Fill
With the item selected, go to Edit > Content-Aware Fill. Photoshop will analyze the surrounding pixels and fill in the selection. Adjust the settings as necessary and click OK.
Step 4: Refine the Area
After applying Content-Aware Fill, you may notice some imperfections. Use the Healing Brush Tool or the Clone Stamp Tool to refine the area and blend it seamlessly with the background.
Step 5: Save Your Work
Once satisfied with the result, save your edited image. Go to File > Save As and choose your desired format (JPEG, PNG, etc.).
Advanced Techniques for Professional Results
While the basic methods are effective, advanced techniques can lead to even better outcomes. Below are some methods to consider:
Using Layer Masks
Layer masks provide a non-destructive way to hide or reveal parts of your image. Create a new layer, use the selection tools to select the unwanted item, and apply a layer mask to hide it.
Combining Multiple Techniques
Sometimes, a single method may not suffice. For complex images, consider combining Clone Stamp, Healing Brush, and Content-Aware Fill for a flawless edit.
Frequency Separation
This technique is commonly used in portrait retouching. It separates the color and texture of an image, allowing for precise removals and adjustments without affecting the overall quality.
Case Studies: Real-World Examples
Case Study 1: Removing a Distracting Object from a Landscape
In a landscape photograph, a stray branch can distract from the overall composition. By using the Clone Stamp Tool to paint over the branch while sampling nearby foliage, the image can be enhanced significantly.
Case Study 2: Portrait Retouching
For portraits, blemishes or unwanted items such as trash in the background can be removed using the Healing Brush Tool. This ensures that the subject remains the focal point of the image.
Best Practices for Image Editing
- Always work on a copy of your original image.
- Zoom in for precise editing and to see finer details.
- Regularly save your progress to avoid losing your work.
- Utilize layers to keep your edits non-destructive.
- Experiment with different tools to find what works best for your style.
Common Issues and Solutions
Problem: Unnatural Edges
Solution: Use the Feather feature on your selection to create smoother edges before applying removal techniques.
Problem: Color Mismatch
Solution: Adjust the color balance or use the Clone Stamp Tool to sample colors from the surrounding areas.
Expert Insights and Tips
According to industry experts, the key to successful image editing is practice. The more you experiment with different tools and techniques, the more proficient you become. Additionally, consider following online tutorials and courses to stay updated with the latest techniques in Photoshop.
FAQs
1. Can I remove multiple items at once in Photoshop?
Yes, you can use selection tools to select multiple items and apply removal techniques simultaneously.
2. What is the best tool for removing small objects?
The Healing Brush Tool is often recommended for small objects as it blends seamlessly with the surrounding area.
3. How do I ensure I don't damage the image quality?
Always work on a duplicate layer or use non-destructive methods like layer masks to preserve the original image quality.
4. Is it possible to restore an item after removing it?
If you haven't saved over the original file, you can simply revert to the original image. If you've saved your work, use the History panel to go back to a previous state.
5. What to do if Content-Aware Fill doesn’t work well?
You can try manually cloning or healing the area instead, or refine your selection for a better fill.
6. Can I use these techniques on any image?
Yes, these techniques can be used on various types of images, including portraits, landscapes, and product photos.
7. Is Photoshop the only software for this?
While Photoshop is the most powerful, other software like GIMP and Affinity Photo also offer similar tools for item removal.
8. How important is resolution when editing images?
Higher resolution images provide more detail, making it easier to edit without losing quality.
9. Are there any plugins that can help with item removal?
Yes, plugins like Retouch Pro and Portraiture can assist in various editing tasks, including item removal.
10. What are some common mistakes to avoid?
Common mistakes include over-editing, not using layers, and not saving backups of original images.
Random Reads