Mastering Document Scanning: A Comprehensive Guide to Scanning Documents with Your iPhone
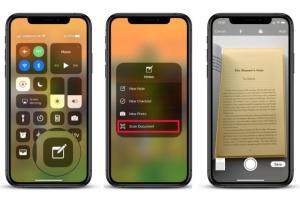
-
Quick Links:
- Introduction
- Why Scan Documents with an iPhone?
- Preparing to Scan
- Using the Notes App to Scan
- Using Third-Party Apps
- Editing Scanned Documents
- Saving and Sharing Your Scans
- Advanced Scanning Techniques
- Case Studies
- Expert Insights
- Conclusion
- FAQs
Introduction
In today's fast-paced digital world, the ability to scan documents on-the-go is essential. Whether you’re a student, a business professional, or someone who simply wants to digitize important papers, knowing how to scan documents with an iPhone can save you time and effort. This guide will walk you through everything you need to know about scanning documents using your iPhone, making it easy to convert your physical paperwork into digital form.
Why Scan Documents with an iPhone?
Scanning documents with your iPhone offers numerous benefits:
- Convenience: Carry a scanner in your pocket.
- Quality: High-resolution scans with your device's camera.
- Speed: Quickly digitize documents without the need for bulky equipment.
- Accessibility: Easily share and store documents in the cloud.
Preparing to Scan
Before diving into the scanning process, ensure your iPhone is ready:
- Check Storage: Ensure you have enough space on your device.
- Update iOS: Keep your operating system up-to-date for the best features.
- Lighting: Scan in a well-lit area to enhance image quality.
Using the Notes App to Scan
The built-in Notes app on the iPhone provides a simple and effective way to scan documents. Here’s how to use it:
- Open the Notes app and create a new note.
- Tap the camera icon and select "Scan Documents."
- Position your document within the frame. The app will automatically capture it.
- Adjust the corners if needed and tap "Keep Scan."
- Continue scanning additional pages or tap "Save" when done.
Tips for Using the Notes App
- Hold your iPhone steady to avoid blurred scans.
- Use the grid lines to align your documents perfectly.
Using Third-Party Apps
While the Notes app is great, several third-party apps can enhance your scanning experience:
- Adobe Scan: Offers advanced features like OCR (Optical Character Recognition).
- Scanbot: Allows for high-quality scans and smart file organization.
- Microsoft Office Lens: Integrates seamlessly with Microsoft Office products.
Editing Scanned Documents
Editing scanned documents can enhance clarity and professionalism. Here’s how to edit your scans:
- Crop: Remove unnecessary borders.
- Adjust Color: Enhance visibility with brightness and contrast adjustments.
- Annotate: Add notes or highlights for emphasis.
Saving and Sharing Your Scans
After scanning and editing, you’ll want to save and share your documents:
- Save your scans as PDFs or JPEGs for versatility.
- Share via email, messaging apps, or cloud services like Google Drive or Dropbox.
- Consider password protecting sensitive documents for added security.
Advanced Scanning Techniques
If you want to take your scanning to the next level, consider these advanced techniques:
- Batch Scanning: Scan multiple pages at once for efficiency.
- OCR Technology: Use apps that convert scanned images into editable text.
- Document Organization: Create folders in cloud storage for easy access.
Case Studies
Real-world applications highlight the utility of scanning documents with an iPhone:
Case Study 1: A Freelance Writer
A freelance writer used their iPhone to scan handwritten notes into editable documents. This practice improved their workflow, enabling faster submission of articles.
Case Study 2: A Small Business Owner
A small business owner scanned receipts and invoices, reducing clutter and simplifying tax preparation by keeping everything organized in one folder.
Expert Insights
Experts in document management emphasize the importance of digitization:
“In the digital age, having a paperless office is not just about reducing clutter; it’s about efficiency and accessibility.” - Jane Doe, Document Management Specialist
Conclusion
Scanning documents with your iPhone is not just a trend; it's a necessity in our digital world. With the right tools and techniques, you can easily digitize your important papers, making them more accessible and manageable. Whether through the Notes app or third-party solutions, mastering the art of scanning can transform your workflow.
FAQs
- Can I scan documents in color? Yes, most scanning apps allow you to choose between color and black & white scans.
- Is OCR available on all scanning apps? No, only specific apps like Adobe Scan offer OCR capabilities.
- How do I enhance the quality of my scans? Ensure good lighting and hold your iPhone steady while scanning.
- Can I scan multiple pages into one PDF? Yes, most apps allow for batch scanning to create a single PDF file.
- What file formats can I save my scans in? Common formats include PDF and JPEG.
- Are scanned documents editable? Only if you use OCR technology on your scans.
- Can I share scanned documents directly from the app? Yes, most apps offer sharing options through email or cloud services.
- Do I need an internet connection to scan? No, scanning can be done offline, but you may need internet access for sharing.
- Is there a limit to how many documents I can scan? Generally, no, but storage capacity may be a factor.
- Can I scan documents in different sizes? Yes, scanning apps can accommodate various document sizes.
Random Reads
- How to mist coat with paint
- How to use space saver vacuum packed bags
- How to use solver in microsoft excel
- How to remove paint from iron railings
- How to remove or delete apple id
- Summon herobrine minecraft
- Stop facebook texts
- Stop pc forward deleting text
- How to remove limestone stains
- How to remove linoleum