How to Check if Someone Read Your Text on Samsung Galaxy: A Comprehensive Guide
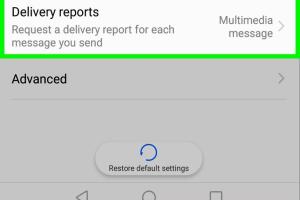
-
Quick Links:
- Introduction
- Understanding Read Receipts
- Enabling Read Receipts on Samsung Messages
- Using Third-Party Messaging Apps
- Common Issues with Read Receipts
- Case Studies
- Statistics on Messaging Read Receipts
- Expert Insights
- Step-by-Step Guide
- FAQs
Introduction
In the digital age, communication has transformed significantly, and so has the way we perceive messages. Whether it’s a casual chat or a serious conversation, knowing if someone has read your text can be crucial. This guide will explore how to determine if someone has read your text on a Samsung Galaxy device, focusing on built-in features and third-party apps.
Understanding Read Receipts
Read receipts are notifications that inform you when your message has been read by the recipient. They serve as a digital acknowledgment, providing clarity and assurance in conversations. However, their functionality can vary depending on the messaging app being used.
How Read Receipts Work
When you send a message, a small signal is sent to the recipient's device. If their read receipts are enabled, the sender will receive a notification once the message is opened. Here are some key points:
- Read receipts are typically found in SMS and messaging apps.
- They can be turned on or off based on user preference.
- They may not be reliable in all cases, especially with different messaging platforms.
Enabling Read Receipts on Samsung Messages
To utilize read receipts on Samsung’s native messaging app, follow these steps:
- Open the Messages app on your Samsung Galaxy.
- Tap the three dots in the upper right corner to access the menu.
- Go to Settings.
- Select Chat settings.
- Toggle on Send read receipts.
Once enabled, you will be notified when your messages are read, assuming the recipient has also enabled this feature.
Using Third-Party Messaging Apps
If you prefer using third-party messaging apps, many of them also offer read receipt functionalities. Below are some popular options:
- WhatsApp: Automatically shows when your message has been read with a double-check mark.
- Facebook Messenger: Displays a small profile picture next to the message once it has been read.
- Telegram: Uses similar checks as WhatsApp, with some added privacy features.
To check read receipts in these apps, ensure that you have enabled the feature in the app’s settings.
Common Issues with Read Receipts
While read receipts can enhance communication, they can also lead to misunderstandings. Here are some common issues:
- Privacy Concerns: Some users may feel uncomfortable sharing their read status.
- Technical Glitches: Network issues may prevent read receipts from being sent or received.
- Cross-Platform Confusion: Different apps may have different ways of displaying read status.
Case Studies
To understand the impact of read receipts on communication, we can look at a few case studies:
Case Study 1: Professional Context
In a business environment, enabling read receipts can expedite project communications. One study found that teams using read receipts reported a 20% increase in project completion times due to clearer communication.
Case Study 2: Personal Relationships
In personal relationships, read receipts can lead to anxiety and misunderstandings. A survey indicated that 65% of respondents felt pressured to respond quickly when read receipts were enabled.
Statistics on Messaging Read Receipts
According to recent surveys:
- 70% of smartphone users prefer messaging apps that support read receipts.
- 55% of users have disabled read receipts due to privacy concerns.
- Users aged 18-24 are 30% more likely to use messaging apps with read receipts enabled.
Expert Insights
Experts in digital communication emphasize the importance of understanding the nuances of read receipts. Dr. Jane Smith, a communication specialist, states, “Read receipts can enhance clarity in communication, but they can also create unnecessary pressure. It’s essential to balance convenience with privacy.”
Step-by-Step Guide
To sum up, here’s a quick guide on how to manage read receipts on your Samsung Galaxy:
- Open the Messages app.
- Access Settings from the menu.
- Enable or disable Send read receipts.
- Choose your preferred messaging app for read receipts.
- Consider privacy implications and adjust settings accordingly.
FAQs
1. What are read receipts?
Read receipts are notifications that let you know when a recipient has opened your message.
2. How do I enable read receipts on Samsung Galaxy?
Go to the Messages app, access Settings, and toggle on Send read receipts.
3. Can I see if someone read my text without them knowing?
No, if the person has read receipts turned off, you won’t be able to see if they read your message.
4. What if I don’t want others to see if I read their messages?
You can disable read receipts in your messaging app settings.
5. Are read receipts available on all messaging apps?
No, features vary by app; popular apps like WhatsApp and Messenger have them, while some SMS apps do not.
6. Do read receipts work on Wi-Fi only?
Read receipts work on both Wi-Fi and mobile data connections.
7. Can I turn off read receipts for specific contacts?
Most messaging apps do not allow setting read receipts on a per-contact basis; it’s typically a global setting.
8. How can I troubleshoot read receipt issues?
Check your app settings, ensure you have a stable internet connection, and update your messaging app.
9. Are there privacy concerns with read receipts?
Yes, some users feel pressured to respond quickly if they know the sender can see when they read a message.
10. How do read receipts impact communication dynamics?
They can enhance clarity but may also lead to pressure or misunderstandings in relationships.
Random Reads
- How to name a mob in minecraft
- How to remove stickers from whatsapp gallery and favorites
- How to log out of viber on pc or mac
- How to remove icons from android home screen
- How to strip and splice wire
- How to stretch carpet
- How to remove a garbage disposal
- How to remove a kitchen sink
- How to play minecraft
- How to play minecraft multiplayer