4 Effective Methods to Insert a Background Image on One Page in Word
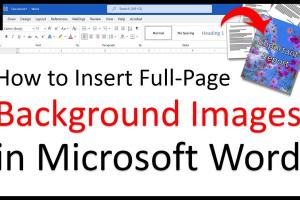
-
Quick Links:
- Method 1: Using Page Color
- Method 2: Inserting an Image in the Header
- Method 3: Using Watermark Functionality
- Method 4: Background Image in Text Box
- FAQs
Method 1: Using Page Color
One of the simplest ways to set a background image for a single page is by using the Page Color option in Microsoft Word. This method allows you to add an image that can fill the entire page space.
Step-by-Step Guide
- Open your Word document and navigate to the page where you want to insert the background image.
- Go to the Design tab on the Ribbon.
- Click on Page Color.
- Select Fill Effects from the dropdown menu.
- In the Fill Effects dialog box, switch to the Picture tab.
- Click on Select Picture and choose an image file from your computer.
- Once selected, click OK to apply the image as the background.
This method can be beneficial for creating themed documents or making your invitations visually appealing.
Method 2: Inserting an Image in the Header
Another effective way to insert a background image is by placing it in the header section. This method allows you to control how the image appears on the page.
Step-by-Step Guide
- Click on the Insert tab.
- Choose Header and select a blank header.
- Now insert your image by clicking Pictures in the Insert tab.
- After inserting, right-click on the image and select Wrap Text > Behind Text.
- Resize and reposition the image as needed.
- Finally, close the header to return to the main document.
This method is particularly useful for creating a consistent look across multiple documents or when adding a logo as a background.
Method 3: Using Watermark Functionality
The watermark feature in Word allows you to place a background image or text in a way that enhances the design without overwhelming the content.
Step-by-Step Guide
- Go to the Design tab.
- Click on Watermark.
- Choose Custom Watermark.
- Select Picture Watermark and then Select Picture.
- Pick your desired image and adjust the scale as necessary.
- Click OK to apply it to the page.
This method is great for creating professional documents as it allows for subtle branding or design elements.
Method 4: Background Image in Text Box
Using a text box to insert a background image provides flexibility in placement and size, allowing you to create unique layouts.
Step-by-Step Guide
- Click on the Insert tab and select Text Box.
- Choose Draw Text Box.
- Draw your text box on the page where you want the image.
- Right-click inside the text box, choose Format Shape.
- In the Format Shape pane, click on Fill > Picture or texture fill.
- Select your image and adjust transparency as needed.
- Lastly, adjust the text box size and position accordingly.
This method is particularly useful for presentations or creative documents where layout flexibility is desired.
FAQs
1. Can I use any image as a background in Word?
Yes, you can use any image, but ensure it is of good quality to avoid pixelation when printed.
2. Will the background image print?
Yes, the background image will print unless you have set your printer settings to not print background images.
3. Can I add a background image to multiple pages?
Yes, but the methods mentioned are primarily for single-page backgrounds. You would need to repeat the process for each page.
4. What file formats can I use for background images?
Common formats include JPEG, PNG, and BMP. Ensure the format is supported by Word.
5. How do I remove a background image?
You can remove a background image by going back to the method used and selecting the option to delete or remove the image.
6. Are there any limitations to using background images in Word?
Yes, too much detail in a background image can distract from the text. It's best to keep it subtle.
7. Can I edit the background image after inserting it?
Yes, you can resize, crop, or adjust the transparency of the image after inserting it.
8. Is there a way to apply a different background image to each page?
Yes, you can use sections to have different backgrounds for different pages in the same document.
9. Will the background image affect the readability of my text?
It can if the image is too bold or colorful. Always check readability after inserting an image.
10. Can I animate a background image in Word?
No, Word does not support animations in background images. It only supports static images.
Conclusion
Inserting a background image in Microsoft Word can greatly enhance your documents’ visual appeal. Whether you choose to use page color, header images, watermarks, or text boxes, each method offers unique advantages. Experiment with these techniques to find the best fit for your project!
References
- Microsoft Support - Add or Change Background
- MakeUseOf - Insert Background Image in Word
- Techwalla - Add Image as Watermark in Word
Random Reads