Mastering Computer Networking: A Comprehensive Guide for Windows and macOS Users
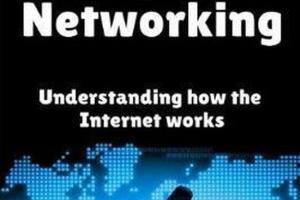
-
Quick Links:
- Introduction
- Understanding Networking Basics
- How to Network Computers on Windows
- How to Network Computers on macOS
- Setting Up File Sharing
- Configuring Printer Sharing
- Troubleshooting Common Networking Issues
- Real-World Case Studies
- Expert Insights and Tips
- FAQs
Introduction
In today's interconnected world, networking computers is essential for homes and businesses alike. Whether you're looking to share files, printers, or just want your devices to communicate seamlessly, knowing how to network computers effectively can save you time and hassle.
This guide provides a comprehensive overview of networking computers for both Windows and macOS users. We'll delve into the basics, provide step-by-step instructions, and share expert tips to optimize your networking experience. Let's get started!
Understanding Networking Basics
Networking refers to the practice of connecting computers and other devices to facilitate communication and resource sharing. Understanding the types of networks and key concepts is essential before diving into practical setups.
Types of Networks
- Local Area Network (LAN): A network that connects computers within a limited area such as a home, school, or office.
- Wide Area Network (WAN): A network that covers a broad area, connecting multiple LANs. The internet is a prime example.
- Wireless Networks: Networks that allow devices to connect without physical cables, using Wi-Fi technology.
Key Networking Concepts
- IP Address: A unique identifier for each device on a network.
- Router: A device that routes traffic between networks and manages data flow.
- Network Protocols: Rules that govern data exchange over a network (e.g., TCP/IP).
How to Network Computers on Windows
Networking computers on Windows is straightforward. Here’s a step-by-step guide to help you set up your network.
Step 1: Connect to a Network
Ensure your computer is connected to the internet or a local network. You can use Ethernet cables for wired connections or Wi-Fi for wireless.
Step 2: Enable Network Discovery
Network discovery allows your computer to find other devices on the network. To enable:
- Open the Control Panel.
- Click on Network and Sharing Center.
- Select Change advanced sharing settings.
- Expand the Private section and ensure Turn on network discovery is selected.
Step 3: Set Up File Sharing
To share files with other computers:
- In the same Advanced sharing settings menu, enable Turn on file and printer sharing.
- Select the folders you want to share, right-click them, and select Properties.
- Go to the Sharing tab, and click Share.
How to Network Computers on macOS
Setting up a network on macOS is also user-friendly. Follow these steps:
Step 1: Connect to Wi-Fi or Ethernet
Ensure your Mac is connected to a network via Wi-Fi or Ethernet cable.
Step 2: Enable File Sharing
- Open System Preferences.
- Click on Sharing.
- Check the box next to File Sharing.
- Add the folders you want to share by clicking the + button under the shared folders list.
Step 3: Set Up Network Discovery
To allow other devices to see your Mac:
- In the Sharing preferences, check the box for Remote Login to enable SSH access, if necessary.
- Ensure your Firewall settings allow sharing.
Setting Up File Sharing
File sharing allows users on a network to access and collaborate on shared resources. Here's how to set it up effectively on both Windows and macOS.
Windows File Sharing Overview
- Use the Sharing tab in folder properties to set permissions.
- Consider using HomeGroup for easier sharing among Windows devices (if applicable).
macOS File Sharing Overview
- Utilize the Sharing preferences to manage access and users.
- Integrate with iCloud for seamless file sharing across devices.
Configuring Printer Sharing
Printer sharing allows multiple users to access a single printer. Here’s how to set it up:
Printer Sharing on Windows
- Go to Devices and Printers in the Control Panel.
- Right-click the printer you want to share and select Printer properties.
- Under the Sharing tab, check Share this printer.
Printer Sharing on macOS
- Open System Preferences and click on Printers & Scanners.
- Select your printer and check Share this printer on the network.
Troubleshooting Common Networking Issues
Networking can sometimes present challenges. Here are some common issues and how to resolve them:
Connectivity Issues
- Check Physical Connections: Ensure all cables are securely connected.
- Restart Devices: Often, rebooting your router or computer can resolve connectivity issues.
File Sharing Problems
- Check Permissions: Ensure the user has the right permissions to access shared folders.
- Firewall Settings: Adjust firewall settings to allow sharing.
Real-World Case Studies
Understanding how others have successfully networked their systems can provide valuable insights. Here are a couple of case studies:
Case Study 1: Small Business Networking
A local business needed to network 10 computers for their office. They opted for a wired LAN setup, which provided fast and reliable connectivity. By using a central server for file storage, employees could easily access shared documents.
Case Study 2: Home Networking
A family wanted to connect their devices for streaming and gaming. They used a wireless router to set up a home network. By enabling guest access, they could ensure visitors could use the internet without accessing private files.
Expert Insights and Tips
Networking experts suggest the following tips for a smooth networking experience:
- Always keep your software updated to avoid security vulnerabilities.
- Consider using a VPN for added security when accessing your home network remotely.
- Regularly back up critical data to avoid loss during network issues.
FAQs
1. What is the difference between a LAN and WAN?
A LAN connects devices within a limited area, while a WAN connects multiple LANs over a larger geographical area.
2. How do I find my computer's IP address?
On Windows, use the command prompt and type 'ipconfig', while on macOS, go to System Preferences > Network.
3. Can I network Windows and macOS computers together?
Yes, you can network Windows and macOS computers using file sharing protocols like SMB.
4. What should I do if I can't see other computers on my network?
Check network discovery settings, firewall settings, and ensure all devices are on the same network.
5. How can I improve my network speed?
Use wired connections when possible, place the router in a central location, and limit the number of devices connected to the network.
6. What is file sharing, and why is it useful?
File sharing allows multiple users to access and collaborate on documents, making teamwork more efficient.
7. Is it safe to share my printer with others?
Yes, as long as you manage permissions and ensure your network is secure.
8. How can I troubleshoot network issues?
Check connections, restart devices, and verify settings to troubleshoot common network issues.
9. What is a router, and what does it do?
A router connects multiple devices to a network and manages data traffic between them.
10. Can I network my devices wirelessly?
Yes, you can set up a wireless network using a router that supports Wi-Fi.
Random Reads
- How to sweep a floor expert tips
- How to take a screenshot in linux
- Mastering plumbing venting
- Mastering pokemon fire red gym leaders
- Make google default search provider
- Mac sleep timer guide
- How to register device on amazon
- How to register a dll
- How to recover hacked roblox account
- How to install vertical blinds