Mastering Out of Office Replies in Outlook: A Comprehensive Guide
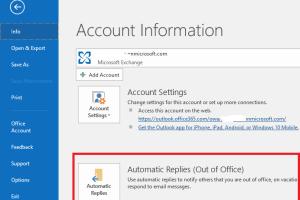
-
Quick Links:
- Introduction
- Understanding Out of Office Replies
- How to Enable Out of Office Replies
- How to Disable Out of Office Replies
- Advanced Settings for Out of Office Replies
- Common Issues and Solutions
- Case Studies: Effective Use of Out of Office Replies
- Expert Insights on Email Management
- FAQs
Introduction
In today's fast-paced business environment, managing emails efficiently is crucial for productivity. One of the essential tools in Outlook is the Out of Office (OOO) reply feature. This article provides an in-depth exploration of how to enable and disable Out of Office replies in Outlook, along with advanced settings, common issues, and expert insights.
Understanding Out of Office Replies
Out of Office replies are automated responses sent to anyone who emails you when you are unavailable. This feature helps set expectations for response times and enhances communication efficiency. Here are some key points to understand:
- Purpose: To inform senders about your unavailability.
- Types: Internal (to colleagues) and external (to clients or outside contacts).
- Duration: Can be set for specific timeframes.
How to Enable Out of Office Replies
Enabling Out of Office replies in Outlook is a straightforward process. Follow the steps below for Outlook versions 2016, 2019, and Microsoft 365.
Step-by-Step Guide to Enable Out of Office Replies
- Open Outlook: Launch your Outlook application.
- Access File Menu: Click on the "File" tab in the top-left corner.
- Select Automatic Replies: Click on "Automatic Replies (Out of Office)."
- Set Automatic Replies: In the dialog box that appears, select "Send automatic replies."
- Specify Dates: Check "Only send during this time range" and set your start and end dates if necessary.
- Compose Message: Write your Out of Office message for both internal and external contacts.
- Save Settings: Click "OK" to activate your Out of Office replies.
How to Disable Out of Office Replies
Disabling Out of Office replies is equally simple. Here's how to do it:
Step-by-Step Guide to Disable Out of Office Replies
- Open Outlook: Launch your Outlook application.
- Access File Menu: Click on the "File" tab.
- Select Automatic Replies: Click on "Automatic Replies (Out of Office)."
- Turn Off Automatic Replies: Select "Do not send automatic replies."
- Confirm Changes: Click "OK" to save your changes.
Advanced Settings for Out of Office Replies
Outlook offers advanced settings for Out of Office replies that can enhance your communication strategy:
- Custom Rules: Create rules to manage responses based on specific criteria.
- Different Messages: Set different messages for internal and external senders.
- Delegate Access: Allow colleagues to manage your emails while you're away.
Common Issues and Solutions
While enabling and disabling Out of Office replies is generally straightforward, users may encounter some common issues:
- Replies Not Sending: Ensure that your Outlook is connected to the internet.
- Incorrect Dates: Double-check the time range set for your automatic replies.
- External Replies Not Received: Verify the settings for external senders.
Case Studies: Effective Use of Out of Office Replies
Understanding the effectiveness of Out of Office replies can be illustrated through case studies:
Case Study 1: Corporate Communication
A large corporation implemented specific Out of Office messages depending on departments. This reduced confusion among clients and ensured a smoother workflow.
Case Study 2: Freelance Professionals
Freelancers reported increased client satisfaction when they utilized Out of Office replies to manage expectations during busy periods.
Expert Insights on Email Management
Experts recommend the following best practices for managing Out of Office replies:
- Keep messages short and to the point.
- Provide alternative contacts for urgent matters.
- Regularly review and update your Out of Office settings.
FAQs
1. How do I know if my Out of Office reply is working?
Test it by sending an email from another account to see if you receive your automatic reply.
2. Can I set different messages for different people?
Yes, you can set different messages for internal and external senders.
3. What happens if I forget to disable my Out of Office reply?
It will continue to send automatic replies until you manually disable it.
4. Can I schedule my Out of Office replies in advance?
Yes, you can specify a time range for when the replies should be active.
5. Is there a limit on the number of Out of Office replies I can send?
Typically, Outlook will send one reply to each sender during the active period.
6. How can I set Out of Office replies on the mobile app?
Go to Settings > your account > Automatic Replies, and enable it there.
7. Will Out of Office replies work if I’m on a VPN?
Yes, as long as Outlook is connected to the internet, it will send replies.
8. Can I customize the format of my Out of Office message?
Yes, you can customize your message as per your preferences, but HTML formatting may be limited.
9. How do I manage Out of Office replies for multiple accounts?
Each account can have its own Out of Office settings, which you can manage separately.
10. Are Out of Office replies secure?
Yes, but avoid including sensitive information in your replies.
Random Reads