7 Easy Steps to Save a Google Doc on a Flash Drive
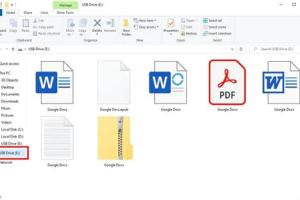
-
Quick Links:
- Introduction
- Understanding Google Docs
- Why Save Google Docs to a Flash Drive?
- Step-by-Step Guide to Save Google Docs on a Flash Drive
- Common Issues When Saving Google Docs
- Best Practices for Saving Documents
- Conclusion
- FAQs
Introduction
In today's digital world, managing documents efficiently is crucial for both personal and professional success. Google Docs is a preferred tool for many due to its collaborative features and ease of use. However, knowing how to save your Google Docs for offline access can often be overlooked. In this comprehensive guide, we will walk you through the seven easy steps to save a Google Doc on a flash drive, ensuring your important documents are always at your fingertips.
Understanding Google Docs
Google Docs is a cloud-based document editing tool that allows users to create, edit, and collaborate on documents in real-time. Since it operates online, understanding how to manage your files for offline use is equally important. Let’s delve into some key features of Google Docs:
- Real-time Collaboration: Work with others on the same document simultaneously.
- Automatic Saving: Changes are saved automatically, reducing the risk of data loss.
- Accessibility: Access your documents from any device with internet access.
Why Save Google Docs to a Flash Drive?
Saving Google Docs to a flash drive can be beneficial for several reasons:
- Offline Access: Have your documents available without needing an internet connection.
- Data Backup: Protect your files by creating physical copies.
- Ease of Sharing: Share documents easily with others without relying on email or cloud services.
Step-by-Step Guide to Save Google Docs on a Flash Drive
Follow these seven straightforward steps to save your Google Docs to a flash drive:
Step 1: Prepare Your Flash Drive
Before starting, ensure your flash drive is connected to your computer. Make sure it has enough storage space for the documents you want to save.
Step 2: Open Google Docs
Navigate to Google Docs and sign in with your Google account. Open the document you wish to save.
Step 3: Download the Document
Click on the File menu in the upper left corner, then select Download. You will see various file formats available:
- Microsoft Word (.docx)
- PDF Document (.pdf)
- Plain Text (.txt)
- Rich Text Format (.rtf)
Select the format that best suits your needs. For compatibility, we recommend downloading the document as a Microsoft Word file.
Step 4: Choose the Save Location
Your computer will prompt you to choose a location to save the file. Navigate to your flash drive, which should appear in the list of available drives.
Step 5: Save the Document
Click Save to transfer the document to your flash drive. Wait for the transfer to complete before removing the flash drive.
Step 6: Verify the File Transfer
Open the flash drive and check to ensure that your document has been saved correctly. It’s always a good idea to double-check that the file opens as expected.
Step 7: Eject the Flash Drive Safely
To avoid any potential data corruption, always eject your flash drive safely. Right-click on the drive icon and select Eject.
Common Issues When Saving Google Docs
While the process is straightforward, users may encounter some common issues:
- Insufficient Storage: Ensure your flash drive has enough space.
- File Format Compatibility: Ensure that the recipient can open the file format you choose.
- Internet Connection Issues: A poor connection might affect downloading.
Best Practices for Saving Documents
To ensure the best experience when saving documents, consider these best practices:
- Regularly back up important documents.
- Keep your flash drive organized with folders for different projects.
- Use a reliable virus protection software to safeguard your documents.
Conclusion
Saving Google Docs to a flash drive is a simple yet essential skill for managing your documents effectively. By following the steps outlined in this guide, you can ensure that your important files are readily available and backed up safely. Embrace these best practices to enhance your document management strategy.
FAQs
- 1. Can I save Google Docs directly to a flash drive without downloading?
- No, you must download the document to your computer first and then transfer it to your flash drive.
- 2. What file format should I choose to save my Google Doc?
- Microsoft Word (.docx) is a widely compatible format, but choose based on your needs.
- 3. Can I save Google Docs to other storage devices?
- Yes, you can save to any external storage device, including external hard drives and SD cards.
- 4. What if my flash drive is not recognized by my computer?
- Try using a different USB port or check if the drive is damaged or needs formatting.
- 5. Is it safe to save sensitive documents on a flash drive?
- While convenient, ensure you use encryption and secure your flash drive from unauthorized access.
- 6. How do I format my flash drive for optimal use?
- Right-click on the drive in File Explorer and select Format to erase and prepare it.
- 7. Can I recover deleted files from my flash drive?
- Recovery software might help, but it’s not guaranteed. Regular backups are essential.
- 8. How can I ensure my downloaded Google Doc is the latest version?
- Always ensure you save the latest version before downloading or check for updates in Google Docs.
- 9. Are there any size limits for files saved on a flash drive?
- Flash drives have varying capacities; check the specs of your drive for any file size limitations.
- 10. What should I do if my document fails to download?
- Check your internet connection and try again. If the issue persists, clear your browser cache.
Random Reads
- Increase xbox one download speed
- Infinite rare candies pokemon leaf green
- Transfer photos computer to ipad
- How to use skype to call any phone
- How to use sim card to switch phones
- Mastering youtube studio
- Maximize productivity samsung galaxy tab 2 keyboard
- How to transfer your number to new iphone
- Mastering the art of laying laminate flooring
- How to write a batch file