5 Easy Ways to Stop Discord from Opening on Startup
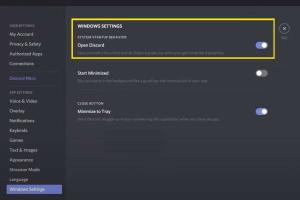
-
Quick Links:
- Introduction
- Why Stop Discord from Opening on Startup?
- Method 1: Adjusting Discord Settings
- Method 2: Using Task Manager (Windows)
- Method 3: System Preferences (Mac)
- Method 4: Startup Folder (Windows)
- Method 5: Third-Party Software
- Conclusion
- FAQs
Introduction
Discord is one of the most popular communication platforms for gamers and communities alike. While it offers excellent features for chatting, video calls, and community building, many users find it unnecessary for Discord to open automatically when their computer starts. This can lead to slower boot times and increased resource usage, particularly for those who don’t use Discord frequently.
This article presents five easy methods to stop Discord from launching at startup. With a focus on practical steps and user-friendly guidance, you’ll find the solution that best fits your operating system and preferences.
Why Stop Discord from Opening on Startup?
Many users may wonder why they should consider stopping Discord from opening on startup. Here are several compelling reasons:
- Improved Boot Time: Reducing the number of applications that launch at startup can significantly speed up your system's boot time.
- Resource Management: Discord can consume a fair amount of memory and CPU resources, which can be minimized by preventing it from starting automatically.
- Customization: Users can choose when to open Discord, allowing for a more tailored experience based on their usage patterns.
- Reduced Distractions: If you’re not gaming or chatting, having Discord open can lead to unnecessary notifications and distractions.
Method 1: Adjusting Discord Settings
Discord itself provides a straightforward option to disable startup behavior. Here’s how to do it:
Step-by-Step Guide
- Open Discord and log into your account.
- In the bottom left corner, click on the gear icon to open User Settings.
- Scroll down to the "Windows Settings" section.
- Toggle off the option that says "Open Discord." This will prevent Discord from launching on startup.
By adjusting this setting, you gain immediate control over Discord's startup behavior without needing to delve into system settings.
Method 2: Using Task Manager (Windows)
If you’re using Windows, the Task Manager is a powerful tool that can manage startup applications. Here’s how to utilize it:
Step-by-Step Guide
- Right-click on the taskbar and select "Task Manager." Alternatively, you can press Ctrl + Shift + Esc.
- Click on the "Startup" tab in the Task Manager window.
- Locate Discord in the list of startup programs.
- Right-click on Discord and select "Disable." This action stops Discord from launching when your computer starts.
Method 3: System Preferences (Mac)
For Mac users, managing startup items is done through System Preferences. Here’s how to stop Discord from launching automatically:
Step-by-Step Guide
- Click on the Apple menu in the top left corner and select "System Preferences."
- Choose "Users & Groups."
- Select your user account from the list on the left.
- Click on the "Login Items" tab.
- Find Discord in the list of login items, select it, and click the "-" button to remove it from the list.
Method 4: Startup Folder (Windows)
An alternative method for Windows users is to check the Startup folder. Here’s how to do that:
Step-by-Step Guide
- Press Windows + R to open the Run dialog.
- Type shell:startup and hit Enter. This opens the Startup folder.
- If there is a Discord shortcut present, right-click on it and select "Delete." This action will prevent Discord from opening on startup.
Method 5: Third-Party Software
If you prefer a more comprehensive approach to managing startup applications, consider using third-party software like CCleaner or Autoruns. These tools provide a user-friendly interface to control startup programs effectively.
Using CCleaner
- Download and install CCleaner from the official website.
- Open CCleaner and navigate to the "Tools" section.
- Select "Startup" to view all applications set to launch at startup.
- Locate Discord and click "Disable."
Using Autoruns
Autoruns provides a more technical approach, showing all startup entries:
- Download Autoruns from the Microsoft website.
- Run the program and review the list of startup items.
- Find Discord in the list and uncheck it to prevent it from starting automatically.
Conclusion
Stopping Discord from launching at startup is a simple process that can lead to better performance and a more tailored user experience. Whether you prefer using Discord's built-in settings, the Task Manager, System Preferences, or third-party tools, there are multiple ways to achieve this goal. By implementing these methods, you can ensure that Discord only opens when you want it to, allowing for a more efficient workflow and improved system performance.
FAQs
1. Can I stop Discord from starting up without uninstalling it?
Yes, you can easily stop Discord from starting up by changing its settings or using the Task Manager/System Preferences.
2. Will stopping Discord from opening on startup affect my chats or notifications?
No, stopping Discord from opening on startup will not affect your chats or notifications; you will still receive them when you open the app manually.
3. What happens if I accidentally disable the wrong startup application?
Disabling a startup application is reversible; you can re-enable it through the same method you used to disable it.
4. Are there any performance benefits to stopping Discord from opening on startup?
Yes, preventing applications from launching at startup can enhance boot time and overall system performance.
5. Can I automate the process of managing startup applications?
Yes, using third-party software like CCleaner or Autoruns allows for more automated management of startup applications.
6. Is there a way to temporarily disable Discord at startup?
You can use the Task Manager to disable it for one session, and it will remain disabled until you re-enable it.
7. Will stopping Discord from starting up affect my server connections?
No, your server connections are saved in your Discord account and will remain intact regardless of startup settings.
8. Can I set Discord to open only when I need it?
Yes, by stopping it from launching at startup, you can manually open Discord only when you need it.
9. Is there a way to prevent notifications from Discord while it’s running?
You can customize notification settings within Discord to reduce distractions even when the app is open.
10. What if I want to completely uninstall Discord instead?
You can uninstall Discord through your system’s application management settings if you no longer want to use it.
Random Reads