The Ultimate Guide to Creating and Formatting Lists in Excel for Maximum Efficiency
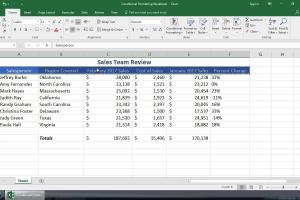
-
Quick Links:
- 1. Introduction
- 2. Importance of Lists in Excel
- 3. Basic List Creation in Excel
- 4. Advanced List Formatting Techniques
- 5. Sorting and Filtering Lists
- 6. Case Studies and Examples
- 7. Common Issues and Solutions
- 8. Expert Tips for List Management
- 9. FAQs
- 10. Conclusion
1. Introduction
Microsoft Excel is one of the most powerful tools for data management and analysis. One of its most useful features is the ability to create and format lists, which can help in organizing data effectively. In this comprehensive guide, we will explore the best ways to create and format lists in Excel, ensuring that you can enhance your productivity and make data management a breeze.
2. Importance of Lists in Excel
Lists in Excel serve as the backbone of data organization and analysis. They allow users to categorize information, making it easier to understand and manipulate. Here are some key advantages of using lists in Excel:
- Organization: Lists help keep data organized, which is crucial for effective analysis.
- Efficiency: Formatting lists can save time in data entry and retrieval.
- Collaboration: Well-structured lists make it easier for teams to work together on shared data.
- Analysis: Lists enable powerful data analysis through sorting and filtering features.
3. Basic List Creation in Excel
Creating a basic list in Excel is simple. Follow these steps:
Step 1: Open Excel
Launch Microsoft Excel and open a new worksheet.
Step 2: Enter Data
Start entering your list items into a single column. For example, if you are creating a list of tasks, enter each task in a separate cell down a column.
Step 3: Use the 'Table' Feature
Select your data range and go to the "Insert" tab, then click on "Table." This will help format your list automatically.
Step 4: Name Your List
By naming your list (e.g., "TaskList"), you can reference it easily in formulas and other Excel features.
4. Advanced List Formatting Techniques
Beyond basic list creation, Excel offers a variety of formatting options to enhance the appearance and usability of your lists.
Conditional Formatting
Conditional formatting allows you to apply specific formatting to cells that meet certain criteria. For example, you can highlight overdue tasks in red. To apply conditional formatting:
- Select your list.
- Go to the "Home" tab and click on "Conditional Formatting."
- Choose "Highlight Cells Rules" to set your conditions.
Using Data Validation for Lists
Data validation can help you create dropdown lists, ensuring that users can only enter predefined options. Here’s how:
- Select the cell where you want the dropdown list.
- Go to the "Data" tab and click "Data Validation."
- Choose "List" and enter your options separated by commas.
5. Sorting and Filtering Lists
Sorting and filtering are key features that enhance the usability of lists. Here’s how to effectively utilize these functions:
Sorting Lists
To sort your list, follow these steps:
- Select your list.
- Go to the "Data" tab and click on "Sort."
- Choose the column you want to sort by and the order (ascending or descending).
Filtering Lists
Filtering allows you to display only the data that meets specific criteria. To apply a filter:
- Select your list.
- Go to the "Data" tab and click on "Filter."
- Click on the dropdown arrow in the column header to set your filter criteria.
6. Case Studies and Examples
To illustrate the effectiveness of lists in Excel, let’s look at a few case studies:
Case Study 1: Project Management
A project manager used Excel lists to track tasks and deadlines. By creating a formatted list with conditional formatting, they could quickly identify overdue tasks, enabling timely interventions.
Case Study 2: Sales Tracking
A sales team implemented Excel lists to monitor leads and conversions. They utilized dropdown lists for lead status, making updates straightforward and minimizing errors.
7. Common Issues and Solutions
Despite its power, users often encounter issues when creating and formatting lists in Excel. Here are some common problems and their solutions:
Issue 1: Data Not Sorting as Expected
Ensure that your list does not contain blank rows or columns, as this can disrupt sorting. Always select the entire range before sorting.
Issue 2: Dropdown Lists Not Working
Check your data validation settings to ensure that the source range is correct and that there are no typos in the list options.
8. Expert Tips for List Management
Here are some expert tips to enhance your Excel list management:
- Use Shortcuts: Familiarize yourself with keyboard shortcuts to speed up list management tasks.
- Leverage Templates: Utilize Excel templates for standard lists to maintain consistency.
- Regularly Update: Keep your lists updated to ensure data accuracy and relevance.
9. FAQs
1. How do I create a checklist in Excel?
Use the 'Developer' tab to insert checkboxes next to your list items for an interactive checklist.
2. Can I use Excel for project tracking?
Yes, Excel is great for project tracking, especially with lists and conditional formatting.
3. How can I quickly format a list?
Select your data range and use the 'Format as Table' option for quick formatting.
4. Is there a limit to the number of items in a list?
Excel can handle a large amount of data, but performance may degrade with extremely large lists.
5. Can I create a list from another list?
Yes, you can use formulas like VLOOKUP or INDEX-MATCH to create dependent lists.
6. How do I remove duplicates from my list?
Select your list, go to the 'Data' tab, and click 'Remove Duplicates.'
7. What is the best way to share my Excel lists?
Use OneDrive or SharePoint for collaborative sharing, ensuring everyone has access to the latest version.
8. How can I protect my list from accidental changes?
You can protect your sheet by going to the 'Review' tab and selecting 'Protect Sheet.'
9. Can I automate list updates in Excel?
Yes, using macros can automate repetitive tasks, including list updates.
10. What are the benefits of using Excel lists over other tools?
Excel offers robust data manipulation features, flexibility, and user-friendly interfaces that many other tools may lack.
10. Conclusion
Lists are an invaluable feature in Excel, providing an organized and efficient way to manage data. By mastering the techniques discussed in this guide, you can vastly improve your productivity and ensure your data is both accessible and actionable. Whether you are a beginner or an experienced user, these tips will enhance your ability to create and format lists effectively.