15 Proven Ways to Resolve AirPods Sound Issues When Connected
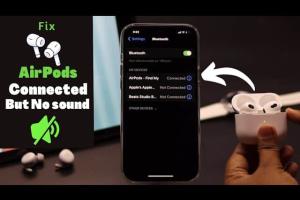
-
Quick Links:
- Understanding the Problem
- 1. Restart Your AirPods
- 2. Check Bluetooth Connection
- 3. Clean Your AirPods
- 4. Update Your Device Software
- 5. Reset Your AirPods
- 6. Inspect Audio Settings
- 7. Try a Different Device
- 8. Check for Interference
- 9. Ensure AirPods are Charged
- 10. Disable Automatic Ear Detection
- 11. Test with Other Audio Sources
- 12. Examine Accessibility Settings
- 13. Factory Reset Your Device
- 14. Contact Apple Support
- 15. Consider Professional Repair
- FAQs
Understanding the Problem
AirPods are one of the most popular wireless earbuds in the market, known for their convenience and sound quality. However, users occasionally experience issues where their AirPods do not play sound even when connected. This can be frustrating, especially if you rely on them for listening to music, taking calls, or enjoying podcasts.
In this comprehensive guide, we will explore 15 effective methods to troubleshoot and resolve sound issues with your AirPods. Whether you're a tech novice or a seasoned expert, these solutions will help restore your audio experience.
1. Restart Your AirPods
One of the simplest and most effective troubleshooting steps is to restart your AirPods. This helps reset the connection and can resolve minor glitches. Follow these steps:
- Place your AirPods in the charging case.
- Close the lid and wait for 30 seconds.
- Open the lid and reconnect to your device.
Many users have found that a simple restart fixes their sound issues, making it a great first step.
2. Check Bluetooth Connection
Sometimes, the connection between your AirPods and the device can become unstable. To check Bluetooth connection:
- On your device, go to Settings > Bluetooth.
- Ensure Bluetooth is turned on.
- Look for your AirPods in the list of devices. If they are not connected, tap on them to connect.
If your AirPods are already connected, try disconnecting and then reconnecting them.
3. Clean Your AirPods
Dirt and debris can accumulate on the AirPods, blocking sound. Cleaning them can improve audio quality:
- Use a soft, lint-free cloth to wipe the exterior.
- For the speaker mesh, use a dry cotton swab to remove debris gently.
Regular cleaning not only helps with sound issues but also maintains the longevity of your AirPods.
4. Update Your Device Software
Software updates can fix bugs and improve performance. Ensure your device's software is up to date:
- Go to Settings > General > Software Update.
- If an update is available, tap Download and Install.
Updating your device can resolve compatibility issues that may affect sound playback.
5. Reset Your AirPods
If problems persist, resetting your AirPods may be necessary:
- Place your AirPods in the charging case and keep the lid open.
- Press and hold the setup button on the back of the case until the LED flashes amber, then white.
- Reconnect your AirPods to your device.
A reset clears any previous settings, allowing for a fresh connection.
6. Inspect Audio Settings
Make sure your audio settings are correctly configured:
- Check the volume level on your device.
- Ensure that your device is not muted.
- Go to Settings > Sound and check audio output settings.
Incorrect settings may prevent sound from playing through your AirPods.
7. Try a Different Device
To determine if the issue lies with your AirPods or your device, try connecting your AirPods to another device:
- Put your AirPods in pairing mode.
- Connect to a different smartphone or tablet.
If your AirPods work with another device, the issue may be with your original device.
8. Check for Interference
Wireless signals can be disrupted by other devices:
- Move away from other electronic devices.
- Avoid using AirPods in crowded areas with many Bluetooth devices.
Reducing interference can help restore sound quality.
9. Ensure AirPods are Charged
Low battery can lead to sound issues. Check the battery level:
- Open the AirPods case near your connected device.
- Check the battery status displayed on your device.
If the battery is low, charge your AirPods before use.
10. Disable Automatic Ear Detection
Automatic ear detection can sometimes cause issues:
- Go to Settings > Bluetooth.
- Tap the info icon next to your AirPods.
- Toggle off Automatic Ear Detection.
This may help if your AirPods are not recognizing when they are in your ears.
11. Test with Other Audio Sources
Try playing audio from different apps or sources:
- Switch between music apps, podcasts, and video streaming services.
- Test calls to see if the issue persists across different types of audio.
This can help identify if the problem is app-specific.
12. Examine Accessibility Settings
Accessibility settings can affect audio playback:
- Go to Settings > Accessibility.
- Check for any audio-related settings that may be impacting performance.
Adjusting these settings may resolve the sound issues.
13. Factory Reset Your Device
If all else fails, a factory reset of your device can resolve deeper issues:
- Back up your important data.
- Go to Settings > General > Reset > Erase All Content and Settings.
This should be a last resort but can help if the device is the root cause of the problem.
14. Contact Apple Support
If none of the above solutions work, reaching out to Apple Support may be necessary. They can provide further assistance and diagnostics for your AirPods.
15. Consider Professional Repair
If your AirPods are still under warranty and experiencing issues, consider taking them to a certified repair center. Apple offers repair services that can help resolve hardware-related problems.
FAQs
1. Why are my AirPods connected but not playing sound?
Common reasons include a low battery, software issues, or connection problems. Follow troubleshooting steps to identify the issue.
2. How can I quickly reset my AirPods?
Put them in the case, hold the setup button until the LED flashes amber, then white, and reconnect them to your device.
3. What if my AirPods don’t show up in Bluetooth settings?
Ensure Bluetooth is enabled on your device and that the AirPods are in pairing mode. If still not visible, try restarting both devices.
4. Can I use AirPods with non-Apple devices?
Yes, AirPods can connect to non-Apple devices that support Bluetooth.
5. Will cleaning my AirPods help with sound issues?
Yes, cleaning can remove debris that may block sound output, which can help resolve audio issues.
6. How do I know if my AirPods need repair?
If you’ve tried all troubleshooting steps and still experience issues, it may indicate a hardware problem requiring professional repair.
7. Do AirPods have a warranty?
Yes, Apple provides a one-year limited warranty for AirPods, covering manufacturing defects.
8. What should I do if my AirPods are making crackling sounds?
This could be due to interference or a connection issue. Try resetting your AirPods and checking for interference from other devices.
9. Can I use only one AirPod?
Yes, you can use a single AirPod without any issues, though it may affect audio quality and stereo sound.
10. How often should I clean my AirPods?
It’s advisable to clean them regularly, especially after extensive use, to maintain audio quality and hygiene.