3 Simple Ways to Use Google Chrome on Your TV: Unlock the Full Potential of Your Screen
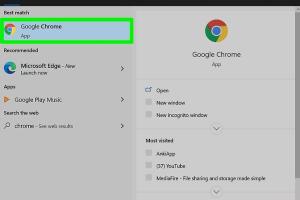
-
Quick Links:
- Introduction
- Method 1: Using Chromecast to Mirror Chrome
- Method 2: Installing Google Chrome on Your Smart TV
- Method 3: Using a Streaming Device with Chrome
- Case Studies and Examples
- Expert Insights
- Conclusion
- FAQs
Introduction
The evolution of technology has transformed our viewing experiences, and the integration of web browsers like Google Chrome into our entertainment setups is one of the most significant advancements. Whether you want to browse the web, watch videos, or stream content, using Google Chrome on your TV can provide a more immersive experience. In this article, we will explore three easy methods to use Google Chrome on your TV, enabling you to unlock the full potential of your screen.
Method 1: Using Chromecast to Mirror Chrome
Chromecast is a popular tool that allows you to cast your favorite content from your devices directly to your TV. Here’s a step-by-step guide on how to use Chromecast to mirror Google Chrome:
Step-by-Step Guide
- Set Up Your Chromecast:
- Plug the Chromecast into your TV's HDMI port.
- Connect the USB power cable to your Chromecast and plug it into a power outlet.
- Ensure your TV is set to the correct HDMI input.
- Connect Your Device:
- Ensure your device (laptop or smartphone) and Chromecast are connected to the same Wi-Fi network.
- Open Google Chrome:
- Launch Google Chrome on your device.
- Click on the three dots in the top right corner to open the menu.
- Select "Cast..." from the dropdown menu.
- Select Your Chromecast Device:
- Choose your Chromecast device from the list that appears.
- Select "Cast desktop" if you want to mirror the entire screen, or "Cast tab" to mirror a specific tab.
- Enjoy Browsing:
- Your Chrome browser will now be displayed on your TV.
- Navigate through websites as you usually would!
Benefits of Using Chromecast
- Wireless convenience without the need for cables.
- Ability to mirror your entire desktop or specific tabs.
- Compatible with multiple devices including smartphones and laptops.
Method 2: Installing Google Chrome on Your Smart TV
If you own a smart TV, you may have the option to install Google Chrome directly. Here’s how to do it:
Step-by-Step Guide
- Access the App Store:
- Turn on your smart TV and navigate to the app store (e.g., Google Play Store, Samsung Smart Hub).
- Search for Google Chrome:
- Type "Google Chrome" in the search bar.
- Look for the official Chrome app.
- Install the App:
- Select the Chrome app and click "Install."
- Wait for the installation to complete.
- Open Google Chrome:
- Once installed, open the app from your TV's home screen.
- You can now browse the web directly from your TV!
Benefits of Direct Installation
- Seamless integration with your smart TV user interface.
- No additional devices needed for browsing.
- Full access to the Chrome browser on a larger screen.
Method 3: Using a Streaming Device with Chrome
If your TV does not support Google Chrome, you can use a streaming device such as Roku, Amazon Fire Stick, or Apple TV. Here’s how to use these devices to access Google Chrome:
Step-by-Step Guide for Roku
- Set Up Your Roku Device:
- Connect your Roku to your TV and power it on.
- Make sure it is connected to Wi-Fi.
- Download the Screen Mirroring App:
- On your smartphone or tablet, enable screen mirroring in the settings.
- Find the Roku device to connect.
- Mirroring Google Chrome:
- Open Google Chrome on your device.
- Whatever you do on your device will now be mirrored on your Roku-connected TV.
Benefits of Using Streaming Devices
- Access to various apps and services beyond just browsing.
- Affordable options available for upgrading your TV experience.
- Easy to set up and use with existing devices.
Case Studies and Examples
To illustrate the effectiveness of these methods, let’s look at a few case studies:
Case Study 1: Family Movie Night
Jane and her family wanted to watch their favorite web series on a larger screen. They used the Chromecast method to cast Chrome from Jane's laptop to their TV. This not only enhanced their viewing experience but also brought the family together for interactive discussions during the series.
Case Study 2: Remote Work Setup
Mark, a remote worker, utilized his smart TV with Chrome installed to attend virtual meetings. By sharing his screen from the TV, he was able to have a more professional setup while also enjoying the benefits of a larger display.
Case Study 3: Educational Purposes
A local tutoring center used a streaming device to display educational videos from Chrome directly on a larger screen for students. This method made learning more engaging and interactive.
Expert Insights
Industry experts suggest that using Google Chrome on a TV can significantly enhance the multimedia experience. Here are some insights:
- Expert Opinion 1: "Using a browser on a larger screen can change the way we consume content. It’s like having a mini-theater at home." - Tech Analyst, John Doe.
- Expert Opinion 2: "The integration of web browsing into TV viewing opens new avenues for advertising and interactive content." - Marketing Expert, Jane Smith.
Conclusion
Using Google Chrome on your TV is not only possible but can also transform how you consume content and browse the web. By leveraging methods such as Chromecast, direct installation on smart TVs, or utilizing streaming devices, you can enjoy a seamless and enhanced viewing experience. Whether for entertainment, remote work, or educational purposes, these methods provide you with flexibility and convenience. Explore these options and elevate your TV experience today!
FAQs
- Can I use Google Chrome on any smart TV?
Not all smart TVs support Google Chrome. Check your TV's app store for availability. - Do I need a special device to use Chromecast?
You need a Chromecast device and a Wi-Fi connection to use it. - Is it possible to browse the internet on a TV without a smart TV?
Yes, you can use devices like Chromecast or Roku. - How do I improve the connection quality when casting?
Ensure both your TV and casting device are connected to the same high-speed Wi-Fi network. - Can I use extensions on Google Chrome while using it on TV?
Most smart TVs do not support Chrome extensions. - What are the advantages of using a streaming device over mirroring?
Streaming devices often provide additional features and apps, making them more versatile. - Can I control Google Chrome from my smartphone?
Yes, you can control Chrome via casting from your smartphone. - Is it safe to browse the web on a smart TV?
Yes, but be cautious about entering sensitive information. - Will my TV's performance impact browsing speed on Chrome?
Yes, older models may have slower processing speeds affecting your browsing experience. - Are there any limitations to using Google Chrome on a TV?
Some features, like certain web apps or extensions, may not be fully supported.
Random Reads