Mastering HTML Signatures: A Complete Guide to Creating and Adding Signatures in Gmail
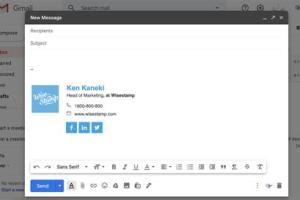
-
Quick Links:
- Introduction
- Importance of Email Signatures
- What is an HTML Signature?
- Benefits of Using HTML Signatures
- How to Create an HTML Signature
- Adding an HTML Signature to Gmail
- Testing Your HTML Signature
- Common Issues with HTML Signatures
- Case Studies and Examples
- Expert Insights
- Conclusion
- FAQs
Introduction
In today's digital world, emails are a primary mode of communication for personal and professional interactions. An often overlooked element of email communication is the email signature. A well-designed HTML signature can not only enhance your email's aesthetics but also serve as a powerful branding tool. This guide provides simple steps to create and add an HTML signature for Gmail, ensuring you present a professional image in every interaction.
Importance of Email Signatures
Email signatures are more than just a closing line; they are a digital business card that travels with your correspondence. Here are a few reasons why email signatures are crucial:
- Professionalism: A signature adds a layer of professionalism to your emails.
- Branding: It reinforces your brand identity and contact information.
- Legal Protection: It can include legal disclaimers, protecting your business.
- Marketing: Signatures can promote your latest products or services.
What is an HTML Signature?
An HTML signature is a visually rich signature that can include images, links, and formatted text. Unlike plain text signatures, HTML signatures allow for greater creativity and branding opportunities.
Benefits of Using HTML Signatures
- Visual Appeal: HTML signatures can be designed to reflect your brand's colors and style.
- Increased Engagement: Including social media links can drive more traffic to your profiles.
- Trackable Links: You can monitor clicks on links embedded in your signature.
How to Create an HTML Signature
Creating an HTML signature involves a few key steps that can be broken down as follows:
Step 1: Choose a Signature Generator
There are several online tools available that can help you create HTML signatures easily. Some popular options include:
Step 2: Design Your Signature
Consider the following elements while designing your signature:
- Your name and title
- Company name and logo
- Contact information (phone number, email, website)
- Social media links
- A call-to-action (optional)
Step 3: Generate the HTML Code
Once you've customized your signature, the generator will provide you with the HTML code needed for Gmail.
Adding an HTML Signature to Gmail
With your HTML signature ready, follow these steps to add it to your Gmail account:
Step 1: Open Gmail Settings
Log into your Gmail account and click the gear icon in the upper-right corner. Select "See all settings."
Step 2: Navigate to the Signature Section
Scroll down to the "Signature" section in the "General" tab.
Step 3: Create a New Signature
Click on "Create New," name your signature, and then paste the HTML code into the signature editor.
Step 4: Save Changes
Scroll to the bottom and click "Save Changes." Your HTML signature will now be automatically added to your outgoing emails.
Testing Your HTML Signature
After saving your signature, send a test email to yourself to ensure the signature displays correctly. Check the formatting, links, and images to verify everything is working as intended.
Common Issues with HTML Signatures
While adding an HTML signature is relatively straightforward, users may encounter a few common issues:
- Images Not Displaying: Ensure your images are hosted online and accessible.
- Formatting Issues: Check that the HTML code is correctly formatted.
- Signature Not Appearing: Verify that the signature is selected in your email settings.
Case Studies and Examples
Several businesses have leveraged HTML signatures to enhance their email marketing efforts:
Case Study 1: Tech Company
A tech company implemented HTML signatures across their sales team, resulting in a 20% increase in email engagement rates due to the inclusion of promotional links.
Case Study 2: Non-Profit Organization
A non-profit organization used their HTML signature to promote an upcoming fundraising event, significantly increasing attendance through the embedded event link.
Expert Insights
Industry experts emphasize the importance of maintaining simplicity and clarity in your signature. Julie Batten notes that a cluttered signature can detract from your message.
Conclusion
Creating an HTML signature for Gmail is a simple yet effective way to enhance your professional communication. By following the steps outlined in this guide, you can design a signature that reflects your brand and engages your audience.
FAQs
- What is an HTML signature? An HTML signature is a formatted email signature that can include images, links, and styled text.
- How do I create an HTML signature? Use an online signature generator, customize your signature, and copy the HTML code.
- Can I add images to my Gmail signature? Yes, you can add images by ensuring they are hosted online and accessible.
- What should be included in my email signature? Your name, title, company information, contact details, and social media links are recommended.
- Can I have multiple signatures in Gmail? Yes, Gmail allows you to create multiple signatures.
- Are there any limitations to HTML signatures? Some email clients may not support all HTML features, so test your signature in various clients.
- How do I remove my HTML signature? You can remove or edit your signature via Gmail settings.
- Can I track clicks on links in my email signature? Yes, if you use a URL shortener or tracking service, you can monitor clicks.
- Is it possible to include a disclaimer in my email signature? Yes, many businesses include legal disclaimers in their signatures.
- What if my HTML signature is not displaying correctly? Check your HTML code for errors and ensure images are hosted properly.
Random Reads
- How to create folders in gmail
- How to create new email account
- How to break into your locked android device
- How to convert audible audiobooks
- How to install a condensate pump
- How to install a closet rod
- How to cut tempered glass
- How to cut crown molding inside corners
- How to clean a dull stainless steel sink
- How to chrome plate