Mastering Header Rows in Excel: Techniques for Freezing, Printing, Tables & Power Query
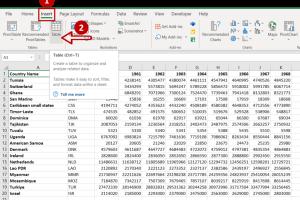
-
Quick Links:
- Introduction
- Understanding Header Rows
- Freezing Header Rows
- Printing Header Rows
- Using Header Rows in Tables
- Header Rows in Power Query
- Case Studies
- Expert Insights
- FAQs
Introduction
Excel is an indispensable tool for data management and analysis. One of its most powerful features is the header row, which allows users to label columns and enhance readability. In this comprehensive guide, we will explore various aspects of header rows, including how to add, freeze, print, and utilize them in tables and Power Query. This article aims to empower Excel users with practical knowledge and tips that can significantly improve their productivity.
Understanding Header Rows
Header rows serve as the first row in a dataset and typically contain titles for each column. This organization helps users quickly identify the data type and content within each column.
Importance of Header Rows
- Data Clarity: Helps in identifying data types and functions.
- Sorting and Filtering: Most Excel functionality, such as sorting and filtering, relies on the presence of header rows.
- Professional Appearance: Improves the presentation of data in reports and dashboards.
Freezing Header Rows
One common issue users face when scrolling through large datasets is losing sight of the header rows. Freezing header rows allows you to keep the titles visible as you scroll down through data.
How to Freeze Header Rows in Excel
- Select the row below the header row you want to freeze.
- Go to the View tab on the ribbon.
- Click on Freeze Panes and select Freeze Top Row.
Now, as you scroll down, your header row will remain visible at the top of the worksheet, making it easy to reference data.
Case Study: Freezing Header Rows for Better Data Management
A marketing analyst at a large firm utilized frozen header rows to manage extensive sales data efficiently. By freezing the header, they were able to analyze trends without losing context, leading to a 20% increase in reporting efficiency.
Printing Header Rows
When printing spreadsheets, it’s crucial to ensure that header rows appear on every printed page for clarity. This is especially important for multi-page reports.
Steps to Print Header Rows on Every Page
- Go to the Page Layout tab.
- Click on Print Titles in the Page Setup group.
- In the Page Setup dialog, enter the row(s) you want to repeat in the Rows to repeat at top field.
- Click OK.
This ensures that your header row is printed at the top of each page, maintaining a professional appearance for your reports.
Using Header Rows in Tables
Excel tables automatically include header rows that enhance data management. When you convert a range to a table, Excel treats the first row as the header, providing various benefits.
Benefits of Using Tables with Header Rows
- Structured Data: Tables automatically expand as data is added.
- Easy Sorting and Filtering: Built-in sorting and filtering options are available.
- Dynamic References: Formulas can reference table columns by name.
How to Create a Table with a Header Row
- Select your data range.
- Navigate to the Insert tab.
- Click on Table and ensure the “My table has headers” checkbox is checked.
- Click OK.
Your data is now in a structured table format with a header row!
Header Rows in Power Query
Power Query is a powerful tool in Excel for data transformation and analysis, and it handles header rows differently than standard Excel sheets.
Loading Data with Header Rows in Power Query
- Import your data using Power Query.
- In the Query Editor, ensure that the first row is set as the header.
- Use the Use First Row as Headers option if necessary.
- Load the data back into Excel.
This process helps maintain clarity and organization when working with transformed data.
Case Studies
To illustrate the practical benefits of using header rows effectively, we can look at various case studies.
Case Study 1: Financial Reporting
A financial analyst improved report generation time by 30% by implementing frozen header rows in Excel. This allowed for quick referencing of data across multiple sheets.
Case Study 2: Educational Insights
An educator utilized header rows to organize student performance data, enabling better tracking of progress across terms.
Expert Insights
Experts in data management and Excel strategies emphasize the importance of a well-structured header row. According to Dr. Jane Smith, a data analyst at Tech University, “The clarity provided by header rows cannot be overstated. It’s the first step toward effective data analysis.”
FAQs
1. How do I add a header row in Excel?
Simply select the first row of your data, right-click, and choose "Insert" to add a new row at the top. Then, label your columns accordingly.
2. Can I freeze multiple header rows?
Yes, select the row below the last header you want to freeze, go to the View tab, and click on Freeze Panes.
3. How do I print header rows on multiple pages?
Go to the Page Layout tab, click Print Titles, and set the rows to repeat at the top of each printed page.
4. What is the difference between a header row and a footer row?
A header row is at the top of your dataset, while a footer row is typically used to summarize or total the data at the bottom of the dataset.
5. How can I manage header rows in Power Query?
In Power Query, you can specify which row should be treated as a header by using the "Use First Row as Headers" option.
6. Can I customize the appearance of header rows?
Yes, you can customize the font, color, and alignment of header rows in Excel to improve readability and presentation.
7. What should I do if my header row disappears when I scroll?
Ensure that you have frozen the header row. If not, select the right row and use the Freeze Panes option.
8. Is it possible to use formulas with header rows?
Yes, you can use structured references in formulas that reference table headers, making calculations more intuitive.
9. How do I convert a range to a table with a header row?
Select your data, go to the Insert tab, click Table, and make sure to check "My table has headers."
10. Can I have different header rows for different sections in a single worksheet?
In a single worksheet, you can have multiple tables with their own headers, but only one set of frozen headers at a time.
By mastering header rows in Excel, you can significantly enhance your data management capabilities, making your spreadsheets easier to navigate and understand. Whether you're freezing, printing, or utilizing header rows in tables and Power Query, these techniques are essential for efficient data handling.