Ultimate Guide to Setting Bookmark Shortcuts on Your Android Home Screen
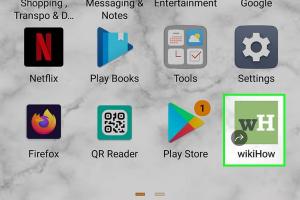
-
Quick Links:
- 1. Introduction
- 2. Importance of Bookmarking on Android
- 3. How to Set a Bookmark Shortcut
- 3.1 Setting Bookmark in Chrome
- 3.2 Setting Bookmark in Firefox
- 3.3 Setting Bookmark in Samsung Browser
- 4. Organizing Your Bookmarks
- 5. Common Issues and Troubleshooting
- 6. Case Study: Bookmarking for Productivity
- 7. Conclusion
- 8. FAQs
1. Introduction
In today's fast-paced digital world, the ability to quickly access your favorite websites is paramount. Whether you're a student, a professional, or simply someone who enjoys browsing the web, having a bookmark shortcut on your Android home screen can significantly enhance your browsing experience. This guide provides detailed, step-by-step instructions on how to set up these shortcuts, ensuring you can access your favorite sites with just a tap.
2. Importance of Bookmarking on Android
Bookmarking is an essential feature for anyone who regularly uses the internet. Here's why it's particularly important for Android users:
- Quick Access: Save time by accessing your favorite sites directly from your home screen.
- Organization: Keep your browsing organized by categorizing bookmarks.
- Offline Access: Some browsers allow offline access to bookmarked pages, which can be handy during travel.
- Increased Productivity: Reduce distractions by having your most-used sites readily accessible.
3. How to Set a Bookmark Shortcut
Setting up a bookmark shortcut on your Android home screen is a straightforward process. This section will guide you through the steps using different popular browsers.
3.1 Setting Bookmark in Chrome
Google Chrome is one of the most popular browsers on Android. Here’s how to set a bookmark shortcut:
- Open the Google Chrome app on your Android device.
- Navigate to the website you want to bookmark.
- Tap the three dots in the upper right corner of the screen.
- Select Add to Home screen.
- Enter a name for your shortcut and tap Add.
- Choose where to place the icon on your home screen and tap Add.
Your bookmark shortcut will now appear on your home screen for easy access!
3.2 Setting Bookmark in Firefox
Firefox is known for its privacy features. Here are the steps to create a bookmark shortcut:
- Launch the Firefox app on your Android device.
- Go to the website you wish to bookmark.
- Tap the three dots in the upper right corner.
- Select Add to Home screen.
- Customize the name if desired and tap Add.
You'll find the shortcut on your home screen, allowing for quick navigation.
3.3 Setting Bookmark in Samsung Browser
If you’re using the Samsung Internet browser, follow these steps:
- Open the Samsung Internet app.
- Navigate to your desired website.
- Tap the three horizontal lines in the bottom right corner.
- Select Add to Home screen.
- Modify the name if you wish and tap Add.
Your bookmark will now be conveniently placed on your home screen.
4. Organizing Your Bookmarks
Organizing bookmarks can enhance your efficiency and make it easier to find the content you need. Here are some tips on keeping your bookmarks in order:
- Group similar bookmarks into folders.
- Regularly review and delete unused bookmarks.
- Name bookmarks clearly for easy identification.
- Consider using a third-party app for bookmark management for more advanced features.
5. Common Issues and Troubleshooting
Encountering issues while setting up bookmark shortcuts is not uncommon. Here are some solutions:
- Shortcut Not Appearing: Ensure the browser app is updated and try restarting your device.
- Cannot Add to Home Screen: Check your browser settings to ensure shortcuts are enabled.
- Bookmarks Disappear: Sync your bookmarks with your Google account or browser account to prevent loss.
6. Case Study: Bookmarking for Productivity
A recent study by the Statista revealed that 52% of users prefer bookmarking for productivity. Let's explore how effective bookmarking strategies can influence productivity:
Consider a remote worker who frequently accesses project management tools, email, and collaborative platforms. By bookmarking these essential sites directly on the home screen, they can save several minutes each day that would otherwise be spent navigating through multiple tabs. This case exemplifies how efficient bookmarking can lead to enhanced workflow and productivity.
7. Conclusion
Setting bookmark shortcuts on your Android home screen is a simple yet effective way to enhance your browsing efficiency. By following the steps outlined in this guide, you can easily access your favorite websites and improve your overall productivity. Don't forget to regularly organize your bookmarks for the best experience.
8. FAQs
1. Can I add bookmarks from other browsers to my home screen?
Yes, you can add bookmarks from any browser that has the "Add to Home screen" feature.
2. Will bookmarks sync across devices?
If your browser is set to sync with your account, then yes, your bookmarks will sync across devices.
3. Can I change the icon of a bookmark shortcut?
Generally, the icon is determined by the website, but some browsers allow you to customize names. However, changing icons may require third-party apps.
4. What if I accidentally delete a bookmark shortcut?
You can easily recreate the bookmark by following the steps outlined in this guide.
5. Are there any limitations on the number of bookmarks?
There is no specific limit, but excessive shortcuts may clutter your home screen.
6. Can I organize bookmarks into folders on my home screen?
Most Android devices do not allow folders for shortcuts directly on the home screen, but you can create folders within your browser.
7. Is it possible to access bookmarks offline?
Some browsers allow you to access recently visited pages offline, but this depends on the browser settings and features.
8. Can bookmarks be shared with others?
Yes, you can share bookmark links via messaging apps or email.
9. How do I remove a bookmark shortcut from my home screen?
Simply long-press the shortcut and select "Remove" or "Delete."
10. Can bookmarks help with SEO?
While bookmarks themselves do not directly affect SEO, they can increase traffic to your site if shared effectively.