Step-by-Step Guide: Sign In & Set Up iCloud on Your iPhone or iPad
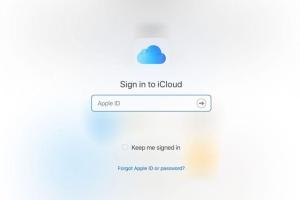
-
Quick Links:
- 1. Introduction
- 2. Part 1: Sign In to iCloud
- 3. Part 2: Set Up iCloud on Your iPhone or iPad
- 4. Real-World Case Study
- 5. Expert Insights
- 6. FAQs
- 7. Conclusion
1. Introduction
iCloud is Apple's cloud storage solution that allows users to store data such as photos, documents, and backup files seamlessly across all of their Apple devices. Setting up iCloud on your iPhone or iPad enhances your user experience by enabling automatic backups, syncing of contacts, calendars, reminders, and much more. This guide will walk you through the process of signing in and setting up iCloud in two easy parts.
2. Part 1: Sign In to iCloud
Step 1: Prepare Your Device
Before you can sign in to iCloud, ensure that your device is updated to the latest version of iOS. To check for updates, go to Settings > General > Software Update. If an update is available, follow the instructions to install it.
Step 2: Sign In to iCloud
To sign in to iCloud, follow these steps:
- Open the Settings app on your iPhone or iPad.
- Scroll down and tap on Sign in to your iPhone or iPad.
- Enter your Apple ID and password. If you don't have an Apple ID, you can create one by tapping on Don't have an Apple ID or forgot it?.
Step 3: Verify Your Apple ID
After entering your Apple ID, you may need to verify your identity. This could involve receiving a verification code via email or SMS. Follow the prompts to enter the verification code and complete the sign-in process.
3. Part 2: Set Up iCloud on Your iPhone or iPad
Step 4: Access iCloud Settings
Once you have signed in, return to the Settings app. Your Apple ID will now be displayed at the top of the screen. Tap on your name to access the iCloud settings.
Step 5: Customize iCloud Features
In the iCloud settings, you will see a list of features that you can enable or disable for syncing:
- Photos: Enable this to store your photos and videos in iCloud.
- iCloud Drive: Access files from any device.
- Contacts: Sync your contacts across devices.
- Calendars: Keep your calendars updated.
- Reminders: Sync reminders across your devices.
Turn on the features you want to use by toggling the switch next to each option.
Step 6: Manage iCloud Storage
iCloud provides a limited amount of free storage. If you need more, you can purchase additional storage. To manage your iCloud storage:
- In the iCloud settings, tap on Manage Storage.
- Here, you can see how much storage you are using and what services are using it.
- If you need to upgrade, tap on Change Storage Plan and select the plan that best suits your needs.
4. Real-World Case Study
A small business owner named Sarah was struggling to keep her client data organized across her devices. After setting up iCloud on her iPhone and iPad, she could effortlessly sync her contacts, schedules, and documents. Sarah noted a significant increase in her productivity, as she could access her data anytime and anywhere. This case highlights the importance of cloud storage solutions in modern-day business operations.
5. Expert Insights
According to industry experts, the adoption of cloud storage solutions like iCloud has increased by over 30% in the last year among small businesses. This trend showcases the growing reliance on technology for data management and the importance of having a reliable backup system in place.
6. FAQs
1. What is iCloud?
iCloud is Apple's cloud storage service that allows users to store data such as photos, documents, backups, and more across all their Apple devices.
2. How do I create an Apple ID?
You can create an Apple ID by going to the Apple ID website or by tapping on "Don't have an Apple ID or forgot it?" in the Sign-In section of Settings.
3. Can I use iCloud on non-Apple devices?
Yes, you can access iCloud on non-Apple devices through a web browser at https://www.icloud.com.
4. What happens if I forget my Apple ID password?
You can reset your Apple ID password by following the prompts on the Apple ID website or through your device settings.
5. Is iCloud storage free?
iCloud offers 5GB of free storage. You can purchase additional storage plans if needed.
6. What types of data can be stored in iCloud?
iCloud can store photos, videos, documents, app data, backups, and more.
7. How do I turn off iCloud?
You can turn off iCloud by going to Settings > Your Name > iCloud and toggling off the switches for the features you want to disable.
8. Can I access iCloud from my Windows PC?
Yes, you can access iCloud on a Windows PC by downloading the iCloud for Windows application from Apple's official website.
9. How do I back up my iPhone or iPad to iCloud?
To back up your device to iCloud, go to Settings > Your Name > iCloud > iCloud Backup and toggle it on. Then tap on Back Up Now.
10. Is my data secure in iCloud?
Yes, iCloud uses strong encryption to keep your data secure. Additionally, Apple employs various security measures to protect user privacy.
7. Conclusion
Setting up iCloud on your iPhone or iPad is a straightforward process that can greatly enhance your Apple device experience. By following this guide, you can easily sign in and configure iCloud to suit your needs. With iCloud, you can ensure that your important data is safely stored and accessible across all your devices, making life easier and more organized.
Random Reads
- How to get hair dye off carpet
- How to program an xfinity remote
- How to program a video game
- How to paint metal surfaces
- How to paint outdoor concrete patio
- How to make a bar graph in excel
- Disable microsoft narrator startup
- Discord friend invite guide
- How to become an apple product tester
- How to color in adobe illustrator