4 Simple Methods to Retain Leading and Trailing Zeros in Excel
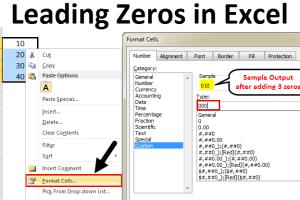
-
Quick Links:
- Introduction
- Why Leading and Trailing Zeros Matter
- Method 1: Using Text Format
- Method 2: Custom Number Formatting
- Method 3: Using Apostrophes
- Method 4: Format Cells Option
- Case Study: Real-World Applications
- Expert Insights on Data Formatting
- Conclusion
- FAQs
Introduction
Excel is a powerful tool for data analysis, but when it comes to formatting numbers, users often encounter challenges, particularly with leading and trailing zeros. Whether you're dealing with identification numbers, ZIP codes, or numerical codes, maintaining the integrity of your data is crucial. In this comprehensive guide, we'll explore four easy methods to keep leading and trailing zeros in Excel, empowering you to manage your data effectively.
Why Leading and Trailing Zeros Matter
Leading and trailing zeros can significantly impact data accuracy and interpretation. For instance, a ZIP code such as "01234" may lose its meaning if displayed as "1234." Similarly, identification codes may also require specific formatting to ensure they remain valid. Understanding how to handle zeros can improve your data's reliability in various contexts, from finance to logistics. Let's delve into the methods available for achieving this.
Method 1: Using Text Format
The simplest way to ensure that Excel retains leading and trailing zeros is by formatting the cell as text. By doing this, Excel treats the data as a string instead of a number, preserving all characters exactly as entered.
Step-by-Step Guide
- Select the cell or range of cells where you want to keep the zeros.
- Right-click and choose Format Cells.
- In the Number tab, select Text.
- Click OK to apply the changes.
- Now, enter your data, and you'll see that the leading and trailing zeros are preserved.
Method 2: Custom Number Formatting
Another effective method is to use custom number formatting. This method allows you to define how your numbers should appear while still treating them as numeric values.
Step-by-Step Guide
- Select the cells that need formatting.
- Right-click and choose Format Cells.
- Go to the Number tab and select Custom.
- In the Type field, enter a custom format. For example, to keep five digits, use
00000. - Click OK to apply the format.
Method 3: Using Apostrophes
Using an apostrophe (') before entering a number is a quick and effective way to ensure that Excel recognizes it as text. This method is particularly useful for individual entries.
Step-by-Step Guide
- Click on the cell where you want to enter the number.
- Type an apostrophe, followed by your number (e.g.,
'01234). - Press Enter. The apostrophe will not be displayed, but the leading zeros will be retained.
Method 4: Format Cells Option
Excel also offers a straightforward way to format cells to retain leading zeros through the Format Cells option directly.
Step-by-Step Guide
- Highlight the cells you wish to format.
- Right-click and select Format Cells.
- Choose Number from the list.
- In the options, select Special and choose ZIP Code or any other relevant category.
- Click OK to confirm the changes.
Case Study: Real-World Applications
Consider a financial institution that manages customer accounts using account numbers that require leading zeros for proper identification. If they utilize Excel without proper formatting, they risk data loss and customer identification errors. By applying the methods discussed, they can ensure all account numbers are preserved accurately, leading to better service and fewer discrepancies.
Expert Insights on Data Formatting
Experts recommend that organizations establish clear data entry protocols, especially when handling numerical data with leading or trailing zeros. This includes training staff on proper formatting techniques and ensuring consistency across all data entry platforms. By doing so, organizations can maintain data integrity and enhance operational efficiency.
Conclusion
In summary, maintaining leading and trailing zeros in Excel is crucial for accurate data representation. By using the methods outlined in this guide—text formatting, custom number formatting, apostrophes, and the Format Cells option—you can ensure that your data is both accurate and visually appealing. Whether for personal use or in a professional setting, mastering these techniques is essential for effective data management.
FAQs
- Q1: Why do I need to keep leading zeros in Excel?
A1: Leading zeros are essential for maintaining the integrity of data such as ZIP codes or identification numbers. - Q2: Can I use formulas to keep leading zeros?
A2: Formulas alone won't keep leading zeros unless you convert the result to text format. - Q3: What happens if I use a standard number format?
A3: Standard number formats will remove leading zeros, changing the value displayed. - Q4: Is there a limit to how many leading zeros I can keep?
A4: No, you can retain as many leading zeros as needed by using the methods described. - Q5: Will using an apostrophe affect my calculations?
A5: Yes, using an apostrophe will turn the entry into a text string, so it won't be included in calculations. - Q6: Can trailing zeros be kept using the same methods?
A6: Yes, trailing zeros can also be preserved through custom formatting. - Q7: What is the best method for bulk data entry?
A7: Custom number formatting is ideal for bulk data as it applies to entire ranges. - Q8: Can I adjust formats after entering data?
A8: Yes, you can change formatting anytime, but it may affect how data is displayed. - Q9: Are there differences between Excel versions?
A9: Most methods are consistent across versions, but the interface may differ slightly. - Q10: Do these methods work on Excel for Mac?
A10: Yes, all methods discussed are applicable on Excel for Mac as well.
Random Reads
- How to make a ceiling look higher
- How to make a castle in minecraft
- How to print webpage
- How to print text messages from iphone
- How to remove stains from stainless steel
- Simple steps to use incantations in elden ring
- How to change sims traits the sims 3
- Waterproof fabric guide
- Open windows explorer
- Open youtube links android app