6 Easy Steps to Make Bullet Lists in a PowerPoint Presentation
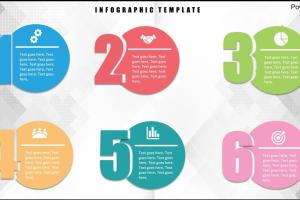
-
Quick Links:
- Understanding Bullet Lists
- Step 1: Open PowerPoint and Choose a Slide
- Step 2: Select the Text Box
- Step 3: Enter Your Text
- Step 4: Format Your Bullet List
- Step 5: Customize Bullets for Impact
- Step 6: Final Touches and Best Practices
- Case Studies and Examples
- Expert Insights
- FAQs
Understanding Bullet Lists
Bullet lists are a powerful visual tool in presentations that help convey information succinctly. They provide clarity and structure, making it easier for the audience to digest and remember key points. In a world where attention spans are short, bullet lists can effectively highlight the essence of your message.
Step 1: Open PowerPoint and Choose a Slide
To start creating bullet lists, you first need to open Microsoft PowerPoint and select a slide where you want to add your list. You can choose from various slide layouts depending on your content needs. Here’s how to do it:
- Launch Microsoft PowerPoint.
- Select "Blank Presentation" or open an existing presentation.
- Choose a slide layout that fits your needs. The "Title and Content" layout works well for bullet lists.
Step 2: Select the Text Box
Once you have your slide ready, locate the text box where you want to insert your bullet list. If there isn't a text box available, you can easily add one:
- Click on "Insert" in the top menu.
- Select "Text Box" and click on the slide to create it.
Step 3: Enter Your Text
Now it’s time to enter the text for your bullet list. You can jot down the main points you want to convey. Here’s a simple way to structure your content:
- Type the first item of your list.
- Press "Enter" to move to the next line.
- Continue adding items until you have all your points listed.
Step 4: Format Your Bullet List
After entering your text, it’s essential to format your bullet list for better readability. Here are the steps:
- Highlight the text you want to become a bullet list.
- Navigate to the "Home" tab in the ribbon.
- Click on the "Bullets" icon in the Paragraph group.
- Choose your preferred bullet style from the dropdown menu.
Step 5: Customize Bullets for Impact
Customization is key to making your bullet points stand out. You can change the bullet style, color, and size. Consider the following:
- Right-click on any bullet point and select "Bullets and Numbering."
- Choose a different bullet character or symbol that fits your presentation theme.
- Adjust the size and color to ensure visibility against your slide background.
Step 6: Final Touches and Best Practices
To ensure your bullet lists are effective, follow these best practices:
- Keep bullet points concise - aim for no more than 6 words per line.
- Use parallel structure for clarity.
- Limit the number of bullet points - ideally between 3 to 5 points.
Case Studies and Examples
Let’s look at some real-world examples of effective bullet lists in PowerPoint presentations:
Example 1: The Sales Pitch
A sales team might use bullet lists to outline key benefits of a product. For instance:
- Cost-effective solution
- 24/7 customer support
- Easy integration with existing systems
Example 2: Educational Presentations
Teachers often use bullet lists to summarize lecture points, ensuring students can easily follow along.
Expert Insights
According to presentation expert Nancy Duarte, effective use of bullet points can significantly enhance audience engagement. In her book, "Slide:ology," she emphasizes the importance of visual hierarchy to guide the audience's attention.
FAQs
1. What are bullet points used for in presentations?
Bullet points help organize information clearly and concisely, making it easier for audiences to follow along.
2. How many bullet points should I use in a list?
It’s recommended to use between 3 to 5 bullet points to maintain clarity and focus.
3. Can I use images with bullet points?
Yes, incorporating relevant images can enhance your bullet points and make your presentation more engaging.
4. What should I avoid when creating bullet lists?
Avoid long sentences and excessive bullet points to prevent overwhelming your audience.
5. How do I change the bullet style in PowerPoint?
You can change the bullet style by right-clicking on the bullets and selecting "Bullets and Numbering."
6. Are there different types of bullet points?
Yes, PowerPoint offers various bullet styles ranging from standard dots to custom symbols.
7. Can I animate bullet points in my presentation?
Absolutely! You can add animations to bullet points for an engaging presentation effect.
8. How do I make bullet points stand out?
Use contrasting colors, larger fonts, and graphics to make bullet points more visually appealing.
9. Is there a way to number bullet points instead of using bullets?
Yes, you can select "Numbering" instead of "Bullets" in the formatting options.
10. Why are bullet points important in presentations?
They simplify complex information, making it easier for audiences to retain and recall key points.
By following these six easy steps, you can create effective bullet lists in your PowerPoint presentations that not only look professional but also enhance your overall message. Remember to customize and format your lists to suit your audience and content, and always aim for clarity and brevity.
For more tips and tricks on enhancing your presentation skills, check out resources such as Presentation Zen and Garr Reynolds' site.
Random Reads
- Lock folder windows
- Make living room table old tire
- How to open and read pdfs on ipad
- How to open calculator command prompt
- How to evolve cubone pokemon sun moon
- How to make a window screen
- How to make a well
- 8 ways to get melon seeds in minecraft
- How to upload a file
- How to upload files on mediafire