6 Simple Ways to Easily Block Websites on Mozilla Firefox
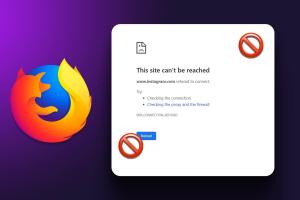
-
Quick Links:
- Introduction
- Method 1: Using Firefox's Built-in Features
- Method 2: Installing Add-ons
- Method 3: Modifying the Hosts File
- Method 4: Implementing Parental Controls
- Method 5: Using a Third-Party Software
- Method 6: Setting Up a Proxy Server
- Conclusion
- FAQs
Introduction
In today's digital age, staying focused can be a challenge. With an abundance of distractions online, blocking specific websites has become essential for both productivity and safety. Mozilla Firefox, known for its flexibility and user-centric features, offers various methods to help you block unwanted sites effectively. In this guide, we will explore six simple and effective ways to block websites on Firefox, empowering you to create a more controlled browsing experience.Method 1: Using Firefox's Built-in Features
Mozilla Firefox provides users with built-in options to limit their internet exposure. While it doesn't have a straightforward "block site" feature, you can use its settings to manage your browsing experience.Step-by-Step Guide:
1. **Open Firefox**: Launch your Mozilla Firefox browser. 2. **Access Preferences**: Click on the three horizontal lines in the upper right corner, then select "Options" or "Preferences." 3. **Privacy & Security**: Navigate to the "Privacy & Security" section. 4. **Manage Permissions**: Here, you can manage permissions for websites, including notifications and tracking, although this won't block sites outright.Limitations:
- This method doesn't block sites entirely but can limit certain functionalities that lead to distractions.Method 2: Installing Add-ons
Firefox's add-on library is a treasure trove of options for enhancing your browsing experience. Many add-ons specialize in blocking websites.Popular Add-ons:
- **Block Site**: A popular add-on that allows users to block specific URLs easily. - **StayFocusd**: This add-on limits time spent on distracting websites.How to Install an Add-on:
1. **Visit Add-ons Page**: Click on the menu button, then select "Add-ons." 2. **Search for Add-ons**: Use the search bar to find "Block Site" or any other desired add-on. 3. **Install**: Click "Add to Firefox" and follow the prompts to install. 4. **Configure Settings**: After installation, click "Options" next to the add-on to set up your blocked sites list.Method 3: Modifying the Hosts File
A more technical approach involves editing your computer’s hosts file to block websites at the system level.Step-by-Step Guide:
1. **Locate the Hosts File**: - For Windows: Navigate to `C:\Windows\System32\drivers\etc\hosts`. - For Mac: Open `/etc/hosts` in your terminal. 2. **Open the File**: Open the hosts file using a text editor with administrator privileges. 3. **Add Blocked Sites**: At the end of the file, add the following lines: ``` 127.0.0.1 www.example.com 127.0.0.1 example.com ``` 4. **Save Changes**: Save the file and restart your browser.Advantages:
- Blocks websites across all browsers, not just Firefox.Method 4: Implementing Parental Controls
If you’re concerned about children's internet usage, parental controls can help manage which sites are accessible.Using Built-in OS Features:
- **Windows Parental Controls**: Access the Family Safety feature in Windows to set restrictions on web browsing. - **macOS Parental Controls**: Use the built-in parental controls to restrict access to certain websites.Third-Party Software Options:
1. **Qustodio**: A robust parental control software that allows blocking sites and monitoring usage. 2. **Net Nanny**: Offers comprehensive web filtering features.Method 5: Using a Third-Party Software
Many third-party applications specialize in blocking websites, offering more features than browser settings.Recommended Software:
- **Cold Turkey**: A productivity tool that blocks distracting sites. - **Freedom**: Allows users to block websites and apps across all devices.Installation and Setup:
1. **Download Software**: Visit the official website of the software. 2. **Install**: Follow the installation prompts. 3. **Configure**: Use the interface to add websites to block and set a schedule if necessary.Method 6: Setting Up a Proxy Server
Using a proxy server can filter web traffic and block access to specific sites across networks.How to Set Up a Proxy Server:
1. **Choose a Proxy Service**: Research and select a reliable proxy server that supports site blocking. 2. **Configure Firefox**: Go to "Options," then "Network Settings" to set up the proxy. 3. **Enter Proxy Details**: Input the necessary information provided by the proxy service.Conclusion
Blocking distracting websites on Mozilla Firefox is not only possible but can be achieved through various methods, each suited to different needs and technical abilities. Whether you choose to utilize built-in features, install add-ons, modify system files, or use third-party software, the goal remains the same: to enhance your browsing experience and improve productivity. Choose the method that best fits your requirements and take control of your online environment today.FAQs
1. Can I block websites on Firefox without extensions?
Yes, by modifying the hosts file on your computer, you can block websites without needing extensions.
2. Are there any free add-ons for blocking websites?
Yes, many add-ons like "Block Site" are free and easy to use for blocking websites.
3. Will blocking websites on Firefox affect other browsers?
Blocking via the hosts file will affect all browsers, but add-ons will only affect Firefox.
4. How do I know if an add-on is safe to use?
Check reviews, ratings, and the number of users before installing any add-on from the Firefox Add-ons site.
5. Can I block websites on mobile Firefox?
While mobile Firefox has limited options, you can use parental controls or third-party apps to block sites.
6. Is there a way to temporarily allow access to blocked sites?
Most add-ons have options to whitelist sites or temporarily disable blocking features.
7. What if I forget how to unblock a site?
Refer to the documentation of your add-on or software, as they usually provide instructions for unblocking sites.
8. Can I block websites based on keywords?
Some advanced add-ons and software allow blocking sites based on specific keywords.
9. Are there risks associated with modifying the hosts file?
Yes, incorrect modifications can lead to connectivity issues, so always back up the file before editing.
10. How can I track my internet usage after blocking sites?
Consider using productivity software like RescueTime or StayFocusd, which tracks your online activities.
Random Reads
- How to install a sump pump
- How to install a subwoofer
- How to install a washing machine
- How to install a wireless card
- Mastering 120fps 120hz gaming ps5
- Bootable windows xp iso guide
- 3 ways to send group email in gmail
- How to open wordpad windows 10
- How to open windows 10 settings app
- How to install circuit breaker