7 Quick Ways to Effortlessly Edit Screenshots on Any Device
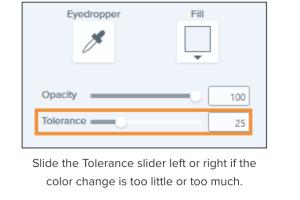
-
Quick Links:
- 1. Using Built-in Editing Tools
- 2. Leveraging Third-Party Apps
- 3. Editing Screenshots on Mobile Devices
- 4. Utilizing Online Tools
- 5. Annotating and Marking Up Screenshots
- 6. Advanced Editing Techniques
- 7. Best Practices for Screenshot Editing
- FAQs
1. Using Built-in Editing Tools
Many devices come with built-in tools that allow users to edit screenshots quickly and efficiently. These tools often provide basic functions such as cropping, drawing, and adding text.
Examples of Built-in Tools
- Windows Snipping Tool: This tool allows you to capture screenshots and offers basic editing features like highlighting and annotation.
- Mac Preview: The Preview app on Mac lets users edit images, including screenshots, with options to crop, annotate, and adjust colors.
- iOS Markup: On iPhones and iPads, the Markup feature allows users to edit screenshots with text, shapes, and colors.
- Android Screenshot Editor: Many Android devices include built-in screenshot editors that offer cropping and drawing features.
2. Leveraging Third-Party Apps
For those looking for more advanced editing options, third-party applications can provide extensive features for editing screenshots.
Popular Screenshot Editing Apps
- Snagit: A professional-grade tool that enables users to capture and edit screenshots with advanced features like video capture and GIF creation.
- Greenshot: An open-source screenshot tool that allows for quick editing and annotation directly after capturing a screenshot.
- Lightshot: A lightweight application that provides easy screenshot capturing and allows for immediate editing with simple tools.
- PicMonkey: This online platform offers comprehensive editing options, including templates for customizing your screenshots.
3. Editing Screenshots on Mobile Devices
Mobile devices have made it easier than ever to capture and edit screenshots on-the-go. Here’s how to effectively edit screenshots using mobile apps.
Step-by-Step Guide for Mobile Editing
- Capture the Screenshot:
- On iOS, press the Side Button and the Volume Up button simultaneously.
- On Android, press the Power and Volume Down buttons together.
- Open the Screenshot:
- Edit Using Built-in Tools:
- Save and Share:
Tap on the thumbnail that appears after capturing the screenshot.
Select the Markup or Edit option to access editing tools. You can crop, draw, and add text.
Once you’re satisfied with the edits, save the image to your device’s photo library or share it directly.
4. Utilizing Online Tools
There are various online platforms that allow users to upload and edit screenshots directly in their web browsers.
Recommended Online Editing Tools
- Canva: An easy-to-use graphic design tool that provides templates and editing features for screenshots.
- Fotor: An online photo editor that offers advanced editing features, including filters and effects.
- Pixlr: A powerful browser-based editing tool that mimics desktop applications, providing comprehensive editing capabilities.
- Screenshot Editor: A simple tool specifically designed for screenshot editing with basic features like cropping and annotations.
5. Annotating and Marking Up Screenshots
Annotations can greatly enhance the clarity of your screenshots. Here’s how to effectively annotate your images.
Best Annotation Practices
- Use Contrasting Colors: Make sure your annotations stand out against the background.
- Keep It Simple: Avoid cluttering the screenshot with too much text or too many arrows.
- Highlight Key Areas: Use shapes or colors to direct attention to important parts of the screenshot.
- Consistent Fonts: Use the same font style for all text to maintain a professional look.
6. Advanced Editing Techniques
For users looking to take their screenshot editing to the next level, consider incorporating advanced techniques.
Advanced Techniques to Consider
- Image Blurring: Use blurring tools to obscure sensitive information.
- Layering: Create layers for different elements to allow for intricate designs and edits.
- Color Adjustments: Play with brightness, contrast, and saturation to enhance the overall image quality.
- Clipart and Icons: Add clipart or icons to make the screenshot more visually appealing.
7. Best Practices for Screenshot Editing
To ensure that your edited screenshots are effective and professional, follow these best practices:
- Maintain Original Quality: Always keep a copy of the original screenshot for reference.
- Use Appropriate Formats: Save edited screenshots in formats that maintain quality, like PNG or JPEG.
- Consistent Branding: Use colors and styles that align with your brand for a cohesive look.
- Test on Different Devices: Ensure your edited screenshots display well on various devices and resolutions.
FAQs
1. How can I edit screenshots on my smartphone?
You can edit screenshots on your smartphone using built-in editing tools or third-party apps like Snapseed or Photoshop Express.
2. What are the best apps for editing screenshots on Windows?
Popular apps include Snagit, Greenshot, and Lightshot, which offer various editing features for screenshots on Windows.
3. Can I edit screenshots online?
Yes, tools like Canva, Fotor, and Pixlr allow you to upload and edit screenshots directly from your web browser.
4. What is the best format for saving edited screenshots?
PNG and JPEG are recommended formats as they maintain image quality and are widely supported.
5. Are there any free tools for screenshot editing?
Yes, apps like Greenshot and online tools like Canva offer free versions for screenshot editing.
6. How do I add annotations to a screenshot?
You can add annotations using built-in tools on your device or through third-party apps that offer text and drawing features.
7. Can I blur sensitive information in a screenshot?
Yes, many editing tools include blurring options that allow you to obscure sensitive or personal information easily.
8. How do I ensure my screenshots are professional-looking?
Maintain consistent colors, fonts, and styles, and avoid overcrowding your images with too much information.
9. What devices support screenshot editing?
Most smartphones, tablets, and computers support screenshot editing through built-in tools or third-party applications.
10. How can I share my edited screenshots?
Edited screenshots can be shared via email, social media, or instant messaging apps, depending on your device's capabilities.
Random Reads
- How to stop getting voicemail on iphone
- How to insert pictures in excel
- How to play heads up
- How to play minecraft pe
- Identify motherboard type
- How where dispose paint thinner
- How to change your number
- How to change your picture on yahoo mail
- How to get mozilla firefox out of safe mode
- How to clean soot from brick