Exit Mozilla Firefox Safe Mode: A Comprehensive Guide
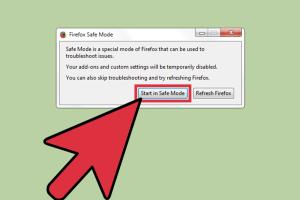
-
Quick Links:
- Introduction
- Understanding Safe Mode
- Reasons for Safe Mode Activation
- How to Exit Safe Mode
- Additional Troubleshooting Steps
- Expert Insights
- Case Studies
- Conclusion
- FAQs
Introduction
Mozilla Firefox is a popular web browser known for its flexibility and user-friendly interface. However, like any software, it may encounter issues that require troubleshooting. One common scenario users face is finding themselves in Safe Mode, a diagnostic mode that limits certain functionalities. This comprehensive guide aims to help you understand how to exit Mozilla Firefox Safe Mode effectively and troubleshoot any underlying issues you may have.
Understanding Safe Mode
Safe Mode in Mozilla Firefox is designed to help users troubleshoot problems by running the browser with a minimal set of features. This mode disables extensions, themes, and hardware acceleration, allowing users to identify if these components are causing issues. Understanding when and why to use Safe Mode is crucial for effective troubleshooting.
What is Safe Mode?
Safe Mode in Firefox is akin to the "safe mode" found in various operating systems. It allows the browser to run without add-ons or custom settings. This can be particularly useful if the browser is crashing, freezing, or not loading pages correctly.
How Safe Mode Affects Your Browsing Experience
While in Safe Mode, you may notice:
- Disabled extensions and themes.
- Default settings applied.
- Reduced performance due to the absence of hardware acceleration.
Reasons for Safe Mode Activation
There are several reasons why Mozilla Firefox might automatically start in Safe Mode:
- Crashes: If Firefox crashes repeatedly, it may start in Safe Mode to prevent further issues.
- Corrupt Add-ons: A faulty extension or theme can trigger Safe Mode as a protective measure.
- Hardware Acceleration Issues: Problems with graphics drivers may lead Firefox to disable hardware acceleration, often prompting Safe Mode.
- User Initiation: Users can manually start Firefox in Safe Mode for troubleshooting purposes.
How to Exit Safe Mode
Exiting Safe Mode in Mozilla Firefox is a straightforward process. Follow the steps outlined below to return to normal browsing.
Step-by-Step Guide to Exit Safe Mode
Method 1: Using the Menu
- When Firefox is in Safe Mode, you will see a special dialog box. Click on the “Restart normally” button.
- Firefox will close and restart in normal mode.
Method 2: Using Keyboard Shortcuts
- Press Alt on your keyboard to reveal the menu bar.
- Select File > Exit.
- Reopen Firefox as you normally would.
Method 3: System Restart
- If the above methods do not work, consider restarting your computer.
- Reopen Firefox after the system boots up.
Additional Troubleshooting Steps
If you find that Firefox keeps returning to Safe Mode, consider the following troubleshooting steps:
- Check for Corrupt Add-ons: Disable all extensions and enable them one at a time to identify any problematic add-ons.
- Update Firefox: Ensure you are using the latest version of Firefox, as updates often contain bug fixes.
- Reset Firefox Preferences: Resetting Firefox to its default state can help eliminate persistent issues.
Expert Insights
According to browser experts, maintaining a clean browser environment is crucial for optimal performance. Regularly check for updates, remove unnecessary add-ons, and clear your cache to prevent issues that may lead to Safe Mode activation.
Case Studies
To illustrate the importance of troubleshooting and exiting Safe Mode, consider the following case studies:
Case Study 1: User Experience Improvement
A user reported persistent crashes when using Firefox. After entering Safe Mode and disabling all extensions, they identified that a particular ad-blocking extension was the culprit. Upon removing it, their browsing experience improved significantly.
Case Study 2: Hardware Acceleration Issues
Another user faced issues due to outdated graphics drivers. Entering Safe Mode allowed them to disable hardware acceleration temporarily. After updating their drivers, they exited Safe Mode and experienced smoother performance.
Conclusion
Exiting Mozilla Firefox Safe Mode is a simple yet essential process for maintaining a seamless browsing experience. By understanding the reasons behind Safe Mode activation and following the necessary steps to exit, users can effectively troubleshoot and resolve issues. Regular maintenance, such as checking for updates and managing add-ons, can prevent future occurrences of Safe Mode.
FAQs
1. What is Mozilla Firefox Safe Mode?
Safe Mode in Firefox is a diagnostic mode that runs the browser with limited features to help troubleshoot issues.
2. How do I know if I am in Safe Mode?
You will see a special dialog box stating that Firefox is running in Safe Mode, along with options to restart normally.
3. Why does Firefox start in Safe Mode automatically?
Firefox may start in Safe Mode due to crashes, corrupt add-ons, or problems with hardware acceleration.
4. Can I exit Safe Mode using keyboard shortcuts?
Yes, you can access the menu bar with the Alt key and select File > Exit to close Firefox, then reopen it normally.
5. What should I do if Firefox keeps returning to Safe Mode?
Investigate possible corrupt add-ons, ensure Firefox is updated, and consider resetting your preferences.
6. How often should I update Firefox?
It’s best to update Firefox regularly to benefit from the latest features and security patches.
7. Can I run Firefox extensions in Safe Mode?
No, all extensions are disabled while Firefox is in Safe Mode.
8. Is it safe to use Firefox in Safe Mode?
Yes, Safe Mode is designed to help you troubleshoot issues without the risk of further complications.
9. How do I disable hardware acceleration?
Go to Options > General > Performance, and uncheck "Use recommended performance settings" to disable hardware acceleration.
10. Where can I get support for Firefox issues?
Mozilla has a support page with resources and community forums for troubleshooting Firefox-related issues.