Mastering Excel: How to Insert Pictures That Automatically Fit Cells
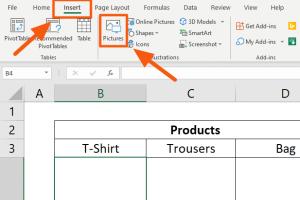
-
Quick Links:
- Introduction
- Why Use Images in Excel?
- Preparing Your Excel Workbook
- Inserting Images: Step-by-Step Guide
- Automatically Sizing Images to Fit Cells
- Advanced Techniques for Image Management
- Case Studies: Real-World Applications
- Expert Insights on Image Use in Excel
- Common Issues and Solutions
- FAQs
- Conclusion
Introduction
In today’s data-driven world, Excel remains one of the most essential tools for organizing and presenting information. While most users utilize Excel for its powerful calculation and data management features, many overlook the potential of visual content within their spreadsheets. Inserting images can enhance the readability of your data, making it more engaging and informative. However, one common challenge arises: how do you make sure these images don’t disrupt the layout? This article will guide you through the process of inserting pictures in Excel and ensuring they automatically size to fit their respective cells.
Why Use Images in Excel?
Images can serve various purposes in spreadsheets. Here are some reasons why you might want to incorporate images into your Excel documents:
- Visual Appeal: Images can break the monotony of text-heavy spreadsheets, making them visually appealing.
- Enhanced Understanding: Pictures can help clarify complex data and provide context that numbers alone cannot convey.
- Branding: For businesses, incorporating logos or branded images can enhance brand identity within reports.
- Documentation: Images can serve as references or notes, providing additional information on data points.
Preparing Your Excel Workbook
Before diving into the technical aspects of image insertion, it's essential to prepare your Excel workbook. Here are some preliminary steps to take:
- Open Your Workbook: Start by opening the Excel workbook where you want to insert images.
- Adjust Cell Sizes: Consider adjusting the sizes of the cells where you will insert images to ensure they have enough space.
- Organize Your Data: Ensure your data is well-organized so that images can be effectively integrated without disrupting the flow.
Inserting Images: Step-by-Step Guide
Now that your workbook is prepared, let's go through the steps to insert images in Excel:
- Select the Cell: Click on the cell where you want to insert the image.
- Insert Image: Go to the Insert tab in the ribbon, click on Pictures, and choose the source of your image (This Device, Stock Images, or Online Pictures).
- Choose Your Image: Browse and select the image you want to insert, then click Insert.
- Resize Manually (if needed): While Excel usually auto-sizes images, you may need to adjust them manually to fit perfectly.
Automatically Sizing Images to Fit Cells
To ensure that images automatically resize to fit their cells, you’ll need to follow these steps:
- Insert the Image: As previously described, insert your image into the desired cell.
- Right-click the Image: After the image is inserted, right-click on the image itself.
- Select Format Picture: From the context menu, select Format Picture.
- Adjust Properties: In the Format Picture pane, go to the Size & Properties section, and under the Properties tab, select Move and size with cells.
- Test the Resizing: Resize the cell and see if the image adjusts accordingly.
Advanced Techniques for Image Management
Once you grasp the basics of inserting and sizing images, consider these advanced techniques to enhance your spreadsheet:
- Using VBA for Automation: If you're frequently inserting images into Excel, you can automate the process using VBA (Visual Basic for Applications).
- Conditional Formatting with Images: Use conditional formatting to change images based on cell values, enhancing data visualization.
- Linking Images to Data: You can link images to specific data points, allowing for dynamic visuals that change with the data.
Case Studies: Real-World Applications
To illustrate the benefits of inserting images in Excel, let’s explore a couple of case studies:
Case Study 1: Marketing Reports
A marketing team utilizes images of their products within their monthly reports. By integrating product images alongside sales data, they can quickly identify which products are performing well visually.
Case Study 2: Inventory Management
A retail business uses Excel for inventory management. By inserting images of products in the inventory spreadsheet, employees can easily locate products and ensure that stock levels are accurate.
Expert Insights on Image Use in Excel
Experts recommend the strategic use of images to enhance data comprehension. According to a study by the Nielsen Norman Group, visuals can significantly improve user engagement and retention of information. Implementing images effectively can lead to better decision-making and communication within teams.
Common Issues and Solutions
When inserting images in Excel, users may encounter several common issues:
- Images Not Resizing: Ensure you have selected the correct property settings under Format Picture.
- Images Overlapping: Arrange your cell layout to prevent overlapping images, or use the “Send to Back” option.
- File Size Concerns: Large images can bloat your Excel file. Consider resizing images before inserting them.
FAQs
Here are some frequently asked questions regarding inserting images in Excel:
- Can I insert multiple images in Excel at once? Yes, you can select multiple images to insert them simultaneously.
- Will images still resize if I copy them to another worksheet? If you copy the cells containing the images, they will retain the resizing properties.
- What formats of images can I insert into Excel? Excel supports several formats, including JPG, PNG, GIF, and BMP.
- How can I delete an image in Excel? Click on the image and press the delete key, or right-click and select delete.
- Can I add borders to images in Excel? Yes, you can add borders through the Format Picture options.
- Is it possible to insert images from the web directly? Yes, you can insert images from online sources using the Online Pictures option.
- What if my images are too large for the cells? You can manually resize them or adjust your cell sizes accordingly.
- Can images be linked to external data? Yes, you can link images to external data using VBA or other Excel functionalities.
- How do I ensure image quality remains high? Use high-resolution images before inserting them into Excel.
- Can I rotate images in Excel? Yes, you can rotate images using the rotation handle that appears when you select an image.
Conclusion
Inserting pictures in Excel that automatically size to fit cells is a powerful technique that can enhance your spreadsheets' clarity and visual appeal. By following the steps outlined in this article, you can elevate your Excel skills, making your data more engaging and easier to understand. Whether for personal use, business presentations, or educational purposes, mastering this skill will undoubtedly improve the quality of your work.
Random Reads
- Reset ipad without password
- Restore deleted emails hotmail outlook
- How to start programming in assembly
- How to start learning to program
- How to nail into brick
- How to name a folder con on a computer
- How to remove mold stains from wood floors
- Uncovering secrets identifying wood types in furniture
- How to repair a laptop key
- How to repair an electric cord