Unlocking Access: 7 Effective Ways to Log Into a Windows PC with a Forgotten Password
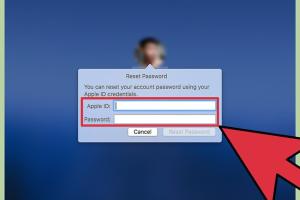
-
Quick Links:
- Introduction
- Method 1: Use Password Reset Disk
- Method 2: Utilize Safe Mode
- Method 3: Use Windows Installation Media
- Method 4: Employ Third-Party Password Recovery Tools
- Method 5: Access Windows via Command Prompt
- Method 6: Reset Microsoft Account Password
- Method 7: Factory Reset Your PC
- FAQs
- Conclusion
Introduction
In our increasingly digital world, passwords have become a key aspect of our online lives and personal devices. However, forgetting a password, especially for a Windows PC, can be a frustrating experience. Fortunately, there are multiple ways to regain access to your system without losing your data. In this guide, we’ll explore seven methods to log into a Windows PC with a forgotten password, ensuring that you can get back to your work or personal tasks quickly and efficiently.
Method 1: Use Password Reset Disk
If you’ve created a password reset disk before forgetting your password, this could be the simplest solution. Here's how to do it:
- Insert your password reset disk into the computer.
- On the login screen, click on "Reset Password."
- Follow the instructions in the Password Reset Wizard.
- Create a new password and log in.
Creating a password reset disk is a preventive measure that can save you a lot of trouble in the future. It’s always recommended to have one handy.
Method 2: Utilize Safe Mode
Booting your PC in Safe Mode can sometimes allow you to access the administrator account, which might not have a password set. Here’s how:
- Restart your computer and press the F8 key repeatedly until you see the Advanced Boot Options menu.
- Select "Safe Mode with Command Prompt."
- Once in Command Prompt, type net user Administrator /active: yes and press Enter.
- Restart your computer and log in as the Administrator.
- Change your password from the Control Panel.
Safe Mode is a powerful tool that can help you regain access when all else fails.
Method 3: Use Windows Installation Media
Using Windows installation media can be an effective way to reset your password. You will need a USB drive or DVD with the Windows installation files. Here’s what to do:
- Insert the installation media and restart your PC.
- Press any key to boot from the installation media.
- Select your language preferences and click "Next."
- Click on "Repair your computer" at the bottom left.
- Navigate to Troubleshoot > Advanced options > Command Prompt.
- In the Command Prompt, type net user to see a list of accounts.
- Reset the password using net user [username] [newpassword].
This method is particularly useful for those who have installation media readily available.
Method 4: Employ Third-Party Password Recovery Tools
If the above methods do not work, consider using third-party password recovery tools. Some popular options include:
- Ophcrack: A free tool that uses rainbow tables to recover passwords.
- PCUnlocker: A paid service that allows you to reset Windows local and Microsoft account passwords.
- Offline NT Password & Registry Editor: A free tool for resetting passwords on Windows systems.
Each of these tools has its own set of instructions, but they typically involve creating a bootable USB drive or CD and following prompts to reset your password.
Method 5: Access Windows via Command Prompt
If you can access the login screen, you can use Command Prompt to reset your password. Here are the steps:
- On the login screen, click the Ease of Access button.
- Select "Command Prompt."
- Type the command net user [username] [newpassword] and hit Enter.
- Close the Command Prompt and log in with your new password.
This method is quick and effective if you have access to the Command Prompt.
Method 6: Reset Microsoft Account Password
If your Windows account is linked to a Microsoft account, you can reset your password online:
- Go to the Microsoft password reset page: https://account.live.com/password/reset.
- Follow the prompts to verify your identity and create a new password.
- Log back into your Windows account with the new password.
This method is simple and effective, especially for those who use a Microsoft account.
Method 7: Factory Reset Your PC
As a last resort, you can factory reset your PC. This will erase all data, so make sure you back up anything important first. Here’s how:
- Restart your computer and boot into Recovery Mode (hold Shift while clicking Restart).
- Go to Troubleshoot > Reset this PC.
- Choose to keep your files or remove everything.
- Follow the prompts to complete the reset.
This method should only be used when all other options have been exhausted due to its destructive nature.
FAQs
1. Can I recover my password without losing my files?
Yes, methods like using a password reset disk or Safe Mode can allow you to reset your password without losing any files.
2. What should I do if I don’t have a password reset disk?
You can use Safe Mode, Windows installation media, or third-party tools to reset your password.
3. How do I create a password reset disk?
Go to Control Panel > User Accounts > Create a password reset disk and follow the prompts.
4. Is using third-party software safe?
While many tools are safe, always download from reputable sources and read reviews before using them.
5. Can I reset my Microsoft account password from another device?
Yes, you can reset your Microsoft account password from any web browser by visiting the Microsoft password reset page.
6. What happens if I factory reset my PC?
A factory reset will erase all data on the device, so it’s important to back up your files first.
7. Can I recover deleted files after a factory reset?
Recovering deleted files after a factory reset can be difficult, but you may use specialized recovery software to attempt recovery.
8. How long does it take to reset a Windows PC?
The reset process can take anywhere from 20 minutes to a few hours depending on your PC and the options you choose.
9. Is there a way to avoid forgetting my password in the future?
Consider using a password manager to securely store and manage your passwords.
10. What should I do if I still can’t access my computer?
If none of the methods work, you might need to consult a professional technician for assistance.
Conclusion
Forgetting your Windows password doesn't have to be a disaster. With these seven methods, you can regain access to your system without losing your precious data. Remember to take preventive measures in the future, such as creating a password reset disk or using a password manager, to avoid similar situations. For more complex issues, don’t hesitate to contact a professional.
References
For further information, check out these authoritative sources:
- Microsoft Support - Reset your Windows password
- TechRadar - How to use Windows 10's reset option
- Laptop Mag - How to reset your Windows 10 password
- PC Gamer - How to reset your Windows 10 password
- Lifewire - How to Create a Password Reset Disk in Windows
Random Reads
- A guide to checking if your firewall is blocking something
- How to catch mareanie pokemon sun moon
- How to catch mew in pokemon yellow
- Unlocking saber expert puzzle blox fruits
- How to fill concrete holes
- How to fill a propane tank
- Mute group text android phone
- Mute keyboard sounds
- How to import emails to gmail
- How to set up 2 step verification in gmail