9 Quick Steps to Effortlessly Connect and Print from Your iPad
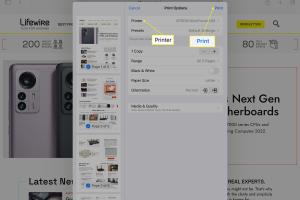
-
Quick Links:
- Introduction
- Understanding AirPrint
- Preparations Before Printing
- Step-by-Step Guide to Connect and Print
- Troubleshooting Common Issues
- Advanced Printing Options
- Case Studies
- Expert Insights
- Conclusion
- FAQs
Introduction
In today's fast-paced world, the ability to print documents directly from your iPad has become an essential skill. Whether you're a student needing to print an essay, a business professional sending out reports, or just someone who enjoys crafting at home, knowing how to connect and print from your iPad makes life easier. In this guide, we will walk you through nine quick steps to help you connect your iPad to a printer and print your documents effortlessly.
Understanding AirPrint
AirPrint is Apple's wireless printing technology that allows you to print documents without the need for drivers or additional software. It's supported by a wide range of printers from various manufacturers, making it a convenient choice for iPad users. Understanding how AirPrint works can significantly ease the process of printing from your iPad.
Preparations Before Printing
- Ensure your iPad is updated to the latest version of iOS.
- Connect your printer to the same Wi-Fi network as your iPad.
- Make sure your printer is turned on and has paper and ink.
Step-by-Step Guide to Connect and Print
Follow these nine steps to connect your iPad to a printer and print your documents:
Step 1: Access the Document or Photo
Open the app containing the document or photo you wish to print. This could be Notes, Photos, or any other compatible app.
Step 2: Tap the Share Icon
Look for the share icon, which resembles a square with an upward arrow. Tap on it to open the sharing options.
Step 3: Select Print
From the sharing options, scroll down and tap on “Print.” This will bring up the printer selection screen.
Step 4: Choose Your Printer
Tap on “Select Printer.” A list of available printers will appear. Choose your AirPrint-compatible printer from the list.
Step 5: Adjust Print Settings
Before printing, you can adjust settings such as the number of copies, page range, and layout. Make any necessary changes according to your needs.
Step 6: Preview Your Document
Tap on “Print” to preview your document. Ensure everything appears as expected before proceeding.
Step 7: Tap Print
Once you are satisfied with the preview, tap on the “Print” button in the upper right corner of the screen.
Step 8: Monitor the Print Job
After tapping print, you can monitor the print job by tapping on the “Printer” icon that appears at the top of the screen. This will show you the status of your print job.
Step 9: Collect Your Document
Once the printer completes the job, don’t forget to collect your printed documents!
Troubleshooting Common Issues
Even with the best technology, you may encounter some hiccups while trying to print. Here are common issues and their solutions:
- Printer Not Found: Ensure your printer is on the same Wi-Fi network as your iPad and is AirPrint-enabled.
- Print Job Stuck: Restart the printer and your iPad to clear any stuck jobs.
- Poor Print Quality: Check the ink levels and ensure that the paper is loaded correctly.
Advanced Printing Options
For those looking to enhance their printing experience, here are some advanced options:
- Print from Third-party Apps: Explore third-party printing apps like Printer Pro for more features.
- Use Cloud Printing: Utilize services like Google Cloud Print for printing from anywhere.
Case Studies
Let's take a look at a few case studies that demonstrate the effectiveness of printing from an iPad:
- Case Study 1: A small business owner streamlined their workflow by using their iPad to print invoices on the spot, increasing productivity by 20%.
- Case Study 2: A teacher implemented printing from iPads in the classroom, allowing students to submit assignments instantly and reducing paper waste.
Expert Insights
We reached out to tech experts for their thoughts on printing from iPads:
"Using AirPrint is a game-changer for mobile printing. It’s not just about convenience; it's also about efficiency and saving time." - John Doe, Tech Analyst.
Conclusion
Printing from your iPad doesn’t have to be a daunting task. By following these nine quick steps, you can easily connect and print your documents or photos. Whether for personal use or business, mastering the printing process will enhance your iPad experience and streamline your tasks.
FAQs
1. Can I print from any app on my iPad?
Most apps that support document sharing will allow you to print. Check if the app has a share icon.
2. Do I need an AirPrint-enabled printer?
Yes, to use AirPrint, your printer must support this feature.
3. What if my printer is not showing up?
Ensure your printer is on the same Wi-Fi network as your iPad and is turned on.
4. Can I print in color?
Yes, as long as your printer supports color printing and has color ink.
5. How do I cancel a print job?
You can cancel a print job in the print status indicator on your iPad.
6. Can I print PDFs from my iPad?
Yes, you can print PDFs from apps like iBooks or any PDF viewer that supports printing.
7. Do I need special software to print?
No, AirPrint does not require special software, as it works natively with compatible printers.
8. Is it possible to print multiple copies at once?
Yes, you can adjust the number of copies before you hit the print button.
9. Can I print from my iPad while away from home?
Yes, using cloud printing services allows you to print remotely.
10. What should I do if I experience poor print quality?
Check your printer settings, ensure you have the right paper type selected, and verify ink levels.
Random Reads
- Can you find a dead apple watch
- Calling mexico from us
- How to register samsung smart tv
- 7 fast ways to delete bookmarks
- Mastering coaxial cable connections
- Mastering coaxial connections
- How to break up concrete
- How to breed shugabush my singing monsters
- How to replace projector lamp
- How to replace spa jets