A Comprehensive Guide to Effortlessly Connecting to WiFi on Windows 10
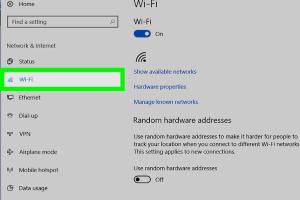
-
Quick Links:
- 1. Introduction
- 2. Understanding WiFi Networks
- 3. Types of WiFi Connections
- 4. Pre-requisites for Connecting to WiFi
- 5. Step-by-Step Guide to Connecting to WiFi
- 6. Troubleshooting WiFi Connection Issues
- 7. Advanced WiFi Settings in Windows 10
- 8. Real-World Case Studies
- 9. Expert Insights on WiFi Connectivity
- 10. Conclusion
- 11. FAQs
1. Introduction
Connecting to WiFi on Windows 10 is essential in today’s digital era, where internet connectivity is paramount for work, communication, and entertainment. This guide offers a detailed overview of how to connect to WiFi networks using Windows 10, covering everything from the basics to advanced troubleshooting techniques.
2. Understanding WiFi Networks
WiFi is a wireless networking technology that allows devices to connect to the internet without the need for physical cables. It operates on radio waves and is governed by standards set by the Institute of Electrical and Electronics Engineers (IEEE).
2.1 How WiFi Works
WiFi networks transmit data between your device and a wireless router, which then connects to the internet. Understanding how these connections work can help you troubleshoot issues when they arise.
3. Types of WiFi Connections
There are various types of WiFi connections used in different scenarios:
- Public WiFi: Available in places like cafes, airports, and libraries.
- Home WiFi: Used in residential settings, typically secured with a password.
- Enterprise WiFi: Designed for business environments, often featuring enhanced security protocols.
4. Pre-requisites for Connecting to WiFi
Before connecting to a WiFi network, ensure that you have:
- A Windows 10 device with WiFi capability.
- The name (SSID) and password of the WiFi network.
- Access to the WiFi router, if necessary.
5. Step-by-Step Guide to Connecting to WiFi
5.1 Connecting to a New Network
To connect to a new WiFi network in Windows 10, follow these steps:
- Click on the WiFi icon in the system tray.
- Select the network you wish to connect to from the list of available networks.
- Click on “Connect” and enter the network password when prompted.
- If you want your device to connect automatically in the future, check the “Connect automatically” box.
- Click “Next” to complete the connection.
5.2 Connecting to a Hidden Network
If the network you want to connect to is hidden, you can manually add it:
- Go to Settings > Network & Internet.
- Select WiFi and then click on Manage known networks.
- Click on Add a new network.
- Enter the network name (SSID), choose the security type, and enter the password.
- Click Save.
6. Troubleshooting WiFi Connection Issues
When encountering issues connecting to WiFi, consider these common problems:
- Incorrect password entry.
- WiFi adapter disabled in settings.
- Router issues or distance from the router.
6.1 Checking Your WiFi Adapter
To ensure your WiFi adapter is functioning properly:
- Open Device Manager.
- Expand the Network adapters section.
- Right-click your WiFi adapter and select Enable device if it’s disabled.
7. Advanced WiFi Settings in Windows 10
For users needing more control over their WiFi connections, Windows 10 offers advanced settings:
- Change adapter options
- Network troubleshooter
- Network reset feature
8. Real-World Case Studies
Consider the case of a small business that switched to a wireless setup. They faced connectivity issues initially but resolved them through proper setup and regular maintenance. This emphasizes the importance of understanding WiFi setup and troubleshooting.
9. Expert Insights on WiFi Connectivity
Experts recommend regularly updating your router’s firmware and maintaining a clear line of sight between your device and the router to enhance connectivity.
10. Conclusion
Connecting to WiFi in Windows 10 can be straightforward if you follow the right steps. By understanding the technology, knowing how to troubleshoot, and using advanced settings when needed, you can ensure a stable internet connection.
11. FAQs
1. How do I know if my WiFi is working?
You can check the WiFi icon in your system tray. If it shows a connected status, your WiFi is likely working.
2. What should I do if my WiFi connection keeps dropping?
Check for interference, update your drivers, and consider moving closer to your router.
3. How can I improve my WiFi signal strength?
Change the router's position, reduce interference, and ensure proper configuration.
4. Can I connect multiple devices to the same WiFi?
Yes, most routers allow multiple devices to connect simultaneously.
5. What is a WiFi extender?
A WiFi extender boosts the signal of your existing WiFi network, helping to eliminate dead zones.
6. How do I reset my WiFi settings?
Go to Settings > Network & Internet > Status, and select Network reset.
7. What security measures should I take for my WiFi?
Use strong passwords, enable WPA3 security, and regularly update your router’s firmware.
8. How can I find my WiFi password?
You can view your saved WiFi password in the network settings or on your router.
9. Why can’t I see my WiFi network?
If your network is hidden or your adapter is disabled, it won’t appear. Check your settings.
10. Is it safe to use public WiFi?
While convenient, public WiFi can pose security risks. Use a VPN for safer browsing.