How to Block a Program from Accessing the Internet Using Windows Firewall
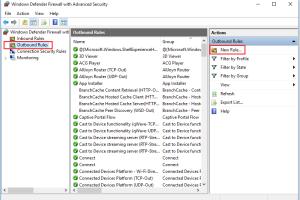
-
Quick Links:
- Introduction
- Understanding Windows Firewall
- Reasons to Block a Program
- Step-by-Step Guide to Blocking a Program
- Common Issues and Troubleshooting
- Case Studies
- Expert Insights
- Conclusion
- FAQs
Introduction
In the digital age, protecting your computer from unauthorized access and potential threats is crucial. Windows Firewall is a built-in security feature designed to protect your device by controlling incoming and outgoing network traffic. One powerful way to enhance your security is by blocking specific programs from accessing the internet. This guide will cover everything you need to know about effectively blocking a program using Windows Firewall.
Understanding Windows Firewall
Windows Firewall acts as a barrier between your computer and the internet. It monitors and controls network traffic based on predetermined security rules. By default, it allows safe traffic while blocking harmful connections. However, you can customize these settings to improve security further.
How Windows Firewall Works
Windows Firewall functions by filtering packets of data that enter or exit your system. It uses a series of rules to determine whether to allow or block traffic. The firewall can filter traffic based on IP addresses, port numbers, and protocols.
Types of Firewall Rules
- Inbound Rules: Control the traffic coming into your computer.
- Outbound Rules: Manage the traffic going out of your computer.
Reasons to Block a Program
Blocking specific programs from accessing the internet can be beneficial for various reasons:
- Security: Prevent malicious software from communicating with its server.
- Privacy: Stop programs from sending personal data without your consent.
- Bandwidth Management: Limit unnecessary bandwidth usage by certain applications.
- Control and Monitoring: Maintain control over what applications can access online resources.
Step-by-Step Guide to Blocking a Program
Blocking a program from accessing the internet using Windows Firewall is straightforward. Follow these detailed steps:
Step 1: Open Windows Firewall Settings
- Click on the Start button.
- Type Windows Security and open it.
- Click on Firewall & network protection.
Step 2: Access Advanced Settings
- Scroll down and click on Advanced settings.
- This will open the Windows Firewall with Advanced Security window.
Step 3: Create a New Outbound Rule
- In the left pane, click on Outbound Rules.
- In the right pane, click on New Rule....
Step 4: Select Rule Type
Choose Program and click Next.
Step 5: Specify the Program Path
Click Browse... to locate the executable file of the program you want to block. Select it and click Next.
Step 6: Choose Action
Select Block the connection and click Next.
Step 7: Specify When the Rule Applies
Choose when the rule applies (Domain, Private, Public) and click Next.
Step 8: Name the Rule
Give your rule a recognizable name and a description if necessary. Click Finish.
Common Issues and Troubleshooting
Sometimes, you may encounter issues while blocking a program. Here are some common problems and their solutions:
Issue 1: Program Still Accessing the Internet
Make sure you have created the rule correctly. Double-check the program path and ensure the rule is enabled.
Issue 2: Unable to Block System Applications
Some system applications may require administrative privileges to block. Run Windows Firewall as an administrator.
Case Studies
Examining real-world scenarios can provide insights into the effectiveness of blocking programs:
Case Study 1: A Business Network
A small business implemented outbound rules to block social media applications during work hours. This resulted in a 20% increase in productivity over three months.
Case Study 2: Personal Computer Security
A user noticed excessive data usage from a gaming application. By blocking its internet access, they reduced their monthly data bill significantly.
Expert Insights
Experts recommend regularly reviewing your firewall rules to ensure only necessary applications have internet access. This practice not only enhances security but also optimizes network performance.
Conclusion
Blocking a program from accessing the internet using Windows Firewall is an essential skill for anyone looking to enhance their digital security. By following the steps outlined in this guide, you can take control of your network traffic and protect your personal information.
FAQs
1. Can I block multiple programs at once?
No, you need to create separate rules for each program you wish to block.
2. Will blocking a program affect its functionality?
Yes, blocking a program will prevent it from accessing online features, which may limit its functionality.
3. How do I unblock a program?
Go to the same firewall settings and disable or delete the rule you created for the program.
4. Is Windows Firewall effective?
Yes, when properly configured, Windows Firewall is an effective tool for protecting your system from unauthorized access.
5. Can I block access to specific websites instead?
Windows Firewall does not block websites directly; you can use a third-party application or browser extension for that purpose.
6. Does blocking a program stop updates?
Yes, if the program requires internet access for updates, it will not receive them while blocked.
7. How can I check if a program is blocked?
Monitor the program’s connectivity. If it cannot access the internet, it’s likely blocked.
8. Can I block all programs by default?
Yes, you can set up a default rule to block all outbound connections and then allow specific programs as needed.
9. What happens if I accidentally block a system-critical program?
It may affect system performance. You can always revert the changes by unblocking the program.
10. Is there a risk of blocking essential services?
Yes, be cautious when blocking applications. Research the function of the program before blocking.