Ultimate Guide to Creating or Downloading a Bootable Windows XP ISO
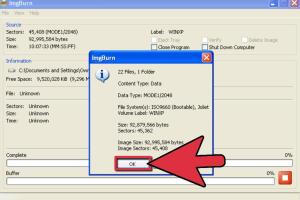
-
Quick Links:
- Introduction
- Understanding Bootable ISO Files
- Requirements for Creating a Bootable Windows XP ISO
- How to Download a Windows XP ISO
- Creating a Bootable Windows XP ISO
- Using a Bootable USB Drive
- Troubleshooting Common Issues
- Conclusion
- FAQs
Introduction
Creating or downloading a bootable Windows XP ISO can be a daunting task, especially for those who are not tech-savvy. However, with the right guidance, you can easily create a bootable ISO that will help you install Windows XP on your computer. This guide aims to provide comprehensive instructions, tips, and tricks for users at all levels.
Understanding Bootable ISO Files
An ISO file is an archive file that contains the complete image of a disc, including the file system, data, and bootable information. A bootable ISO is specifically designed to be written to a USB drive or DVD, allowing the system to boot from it and install an operating system.
The Importance of Bootable ISOs
Bootable ISOs are crucial for several reasons:
- System Recovery: They can help you recover a malfunctioning system.
- Installation: They enable you to install an operating system on a fresh hard drive.
- Portability: Bootable USB drives are easier to carry than physical discs.
Requirements for Creating a Bootable Windows XP ISO
Before you start, ensure you have the following:
- A Windows XP ISO file (legally obtained)
- A USB flash drive (at least 4GB)
- Access to a computer with administrative privileges
- ISO burning software (e.g., Rufus, UNetbootin)
How to Download a Windows XP ISO
Downloading a legitimate Windows XP ISO can be tricky due to its discontinued support. However, here are some steps to follow:
1. Check Microsoft’s Website
Although Windows XP is no longer supported, Microsoft occasionally provides the ISO for users with valid licenses. Visit their official site to check availability.
2. Use Trusted Third-Party Websites
Several reputable websites host Windows XP ISOs. Ensure you choose a site that provides verified and safe downloads. Some of the most trusted sources include:
Creating a Bootable Windows XP ISO
Once you have the ISO file, follow these steps to create a bootable USB drive:
Step 1: Download and Install Rufus
Rufus is a popular tool for creating bootable USB drives:
- Visit the Rufus website.
- Download the latest version and install it.
Step 2: Insert Your USB Drive
Plug your USB flash drive into your computer. Make sure to back up any important data, as this process will erase the drive.
Step 3: Open Rufus
Launch the Rufus application. You will see a user-friendly interface.
Step 4: Configure Rufus Settings
- Device: Select your USB drive from the dropdown.
- Boot Selection: Choose "Disk or ISO image" and then select your Windows XP ISO file.
- Partition Scheme: Select "MBR" for older systems.
- File System: Choose "FAT32" for compatibility.
Step 5: Start the Process
Click on the "Start" button. Rufus will warn you that all data on the USB drive will be destroyed. Confirm and let the software create the bootable USB.
Using a Bootable USB Drive
After creating the bootable USB, it’s essential to know how to use it:
1. Insert the USB Drive into the Target Computer
Make sure the computer you want to install Windows XP on is turned off. Insert the bootable USB drive into a USB port.
2. Boot from USB
Turn on the computer and access the BIOS/UEFI settings (usually by pressing F2, F12, Delete, or Esc). Change the boot order to prioritize USB devices.
3. Follow Installation Prompts
Once the computer boots from the USB drive, follow the on-screen prompts to install Windows XP.
Troubleshooting Common Issues
Here are some common issues you might encounter during the process:
USB Not Booting
- Ensure the USB drive is properly formatted and bootable.
- Check the BIOS settings to confirm USB booting is enabled.
Installation Errors
- Make sure the ISO file is not corrupted. Re-download if necessary.
- Verify that your system meets the hardware requirements for Windows XP.
Conclusion
Creating or downloading a bootable Windows XP ISO can be a straightforward task when you follow the right steps. By ensuring you have the necessary materials and tools, you can successfully install Windows XP on any compatible device. Remember to always use trusted sources for downloading ISO files and be aware of the potential security risks associated with outdated operating systems.
FAQs
- Can I use a Windows XP ISO on a modern computer? Yes, as long as the hardware meets the system requirements.
- Is it legal to download a Windows XP ISO? You can download it if you have a valid license.
- What if my USB drive isn’t recognized? Check the USB ports and ensure the drive is properly formatted.
- Can I create a bootable USB on a Mac? Yes, using tools like UNetbootin or Terminal commands.
- How long does the installation process take? It typically takes around 30-60 minutes, depending on the system.
- What should I do if I encounter installation errors? Verify the ISO file and ensure hardware compatibility.
- Can I back up my files before installation? Yes, always back up important data before proceeding.
- How do I know if my USB is bootable? If you can boot from it without issues, it’s successfully created.
- What tools do I need to create a bootable USB? Rufus, UNetbootin, or similar software are recommended.
- Is Windows XP still supported? No, Microsoft has stopped providing support and updates for Windows XP.
Random Reads
- Install windows xp mode windows 7
- Invert image colors photoshop
- How to build profitable low danger riot free prison prison architect
- Mastering rounding in excel
- How to remove rust from chrome
- 6 easy diy ways to fix cracks gaps holes in wood
- Mastering smithing in skyrim
- Mastering safari zone
- How to hang curtains over vertical blinds
- How to hang a coat rack