Mastering Discord: A Comprehensive Guide to Locking Channels on PC and Mac
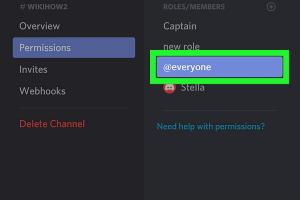
-
Quick Links:
- Introduction
- What is Discord?
- Why Lock a Discord Channel?
- How to Lock a Discord Channel
- Step-by-Step Guide for PC
- Step-by-Step Guide for Mac
- Case Studies
- Common Issues and Solutions
- Expert Insights
- FAQs
Introduction
Discord has become a household name for gamers and online communities alike. With its user-friendly interface and versatile features, it's no wonder that millions of users flock to this platform. One of the essential functionalities that Discord offers is the ability to lock channels, providing an added layer of security and privacy. In this article, we will explore how to lock a Discord channel on both PC and Mac, ensuring your server is managed effectively while keeping it safe from unwanted interactions.
What is Discord?
Discord is a communication platform designed for creating communities. It allows users to communicate via text, voice, and video in a server format. Each server can have multiple channels categorized by topics, interests, or activities. This structure makes Discord ideal for not just gaming but also for study groups, clubs, and even professional environments.
Why Lock a Discord Channel?
Locking a Discord channel can be important for various reasons:
- Control Access: Prevent unauthorized users from entering sensitive channels.
- Privacy: Ensure discussions remain confidential among specific members.
- Organization: Keep channels focused on their intended topics by limiting participation.
- Event Management: Manage channels during events to avoid distractions.
How to Lock a Discord Channel
Locking a Discord channel involves changing its permissions to restrict access. This can be done easily on both PC and Mac. Below, we will break down the steps for each platform.
Step-by-Step Guide for PC
Follow these steps to lock a Discord channel on your PC:
- Open Discord: Launch the Discord application or visit the Discord web app.
- Select Server: Navigate to the server where you want to lock the channel.
- Choose Channel: Locate the channel you wish to lock in the channel list.
- Access Channel Settings: Right-click on the channel name and select “Edit Channel.”
- Go to Permissions: Click on the “Permissions” tab on the left side.
- Modify Roles: Under “Roles/Members,” adjust the permissions for each role:
- Set “Read Messages” to “✖” for roles you want to restrict.
- Ensure the roles that should still have access are set to “✔.”
- Save Changes: Click “Save Changes” to finalize the new permissions.
Step-by-Step Guide for Mac
The steps to lock a Discord channel on Mac are nearly identical to those on PC:
- Open Discord: Launch the Discord application on your Mac.
- Select Server: Choose the server where the channel resides.
- Choose Channel: Find the channel you'd like to lock.
- Access Channel Settings: Right-click (or Control-click) on the channel name and select “Edit Channel.”
- Go to Permissions: Click on the “Permissions” tab.
- Modify Roles: Adjust the permissions for roles as necessary:
- Set “Read Messages” to “✖” for roles you want to restrict.
- Ensure the roles that should still have access are set to “✔.”
- Save Changes: Click “Save Changes” to apply the new settings.
Case Studies
To illustrate the importance of locking channels, let’s explore a couple of case studies:
Case Study 1: Gaming Community Lockdown
In a popular gaming community, the admin found that discussions in a strategy channel were being disrupted by non-members. By locking the channel, the admin was able to create a focused environment where only dedicated players could participate, enhancing the quality of discussions.
Case Study 2: Study Group Privacy
A study group using Discord faced issues with unwanted interruptions. They decided to lock their channel to only allow members who were actively participating in their study sessions. This change led to increased productivity and a more organized study experience.
Common Issues and Solutions
Here are some common issues users face when locking channels, along with their solutions:
- Issue: Locked channel still accessible to some users.
Solution: Double-check role permissions and ensure all relevant roles are set correctly. - Issue: Unable to lock the channel.
Solution: Ensure you have the necessary permissions to manage the channel. - Issue: Members complaining about locked channels.
Solution: Communicate the reason for locking the channel and consider feedback.
Expert Insights
Experts suggest that effective channel management is key to maintaining a healthy Discord community. Locking channels can prevent chaos and ensure that discussions remain on topic. It's also advisable to regularly review permissions and be transparent with your community about any changes to channel access.
FAQs
1. Can anyone lock a Discord channel?
No, only users with the appropriate permissions (usually admins or moderators) can lock channels.
2. Will locking a channel delete messages?
No, locking a channel does not delete messages. It only restricts who can read and send messages.
3. Can I lock a voice channel?
Yes, you can lock a voice channel using the same permissions settings.
4. How do I unlock a Discord channel?
Follow the same steps as locking the channel, but set the “Read Messages” permission back to “✔” for the desired roles.
5. Can I set up temporary locks for events?
Yes, you can temporarily lock channels for events and unlock them afterward.
6. Is there a way to notify users about locked channels?
You can use announcement channels or direct messages to inform users about locked channels.
7. Can I lock multiple channels at once?
Unfortunately, Discord does not allow bulk changes to channel permissions; you'll need to lock each channel individually.
8. What happens to bots in locked channels?
If a bot does not have permission to read messages, it won't be able to interact in the channel.
9. Can I lock a channel for specific users only?
Yes, you can customize permissions based on roles or specific users.
10. Is there a limit to how many channels I can lock?
No, there is no limit to the number of channels you can lock; it depends on your server's setup and needs.
In conclusion, understanding how to lock a Discord channel is essential for maintaining control and ensuring the privacy of your community discussions. With the right permissions set, you can create a safe and organized environment for all members.
Random Reads
- Mastering autocad scale designs
- How to learn type weaknesses in pokemon
- Unsync google photos
- Unmount tv wall guide
- Update bios asus motherboard
- How to make an online discussion forum
- How to make an icon in ms paint and paint 3d
- How to make flint and steel in minecraft
- How to remove backgrounds in adobe illustrator
- How to set time to night in minecraft