Ultimate Guide to Locking the Bootloader on Android: Step-by-Step Instructions
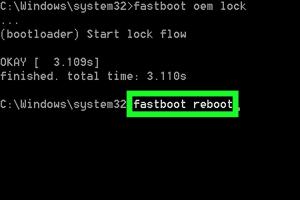
-
Quick Links:
- 1. Introduction
- 2. What is a Bootloader?
- 3. Why Lock the Bootloader?
- 4. Preparation Steps
- 5. Steps to Lock the Bootloader
- 6. Case Studies
- 7. Common Issues and Troubleshooting
- 8. Expert Tips for Bootloader Management
- 9. FAQs
- 10. Conclusion
1. Introduction
Locking the bootloader on your Android device is a crucial step in ensuring its security and integrity. While many users focus on unlocking the bootloader for customization, locking it back can safeguard your device from unauthorized access and modifications. In this comprehensive guide, we will walk you through the entire process of locking the bootloader, from understanding its significance to step-by-step instructions.2. What is a Bootloader?
The bootloader is a program that runs on your Android device when it is powered on. It is responsible for initializing the operating system and loading the necessary files. Think of it as the gatekeeper of your device's operating system. If the bootloader is unlocked, it allows users to install custom ROMs, kernels, and other modifications. However, this also opens the door for potential security risks. ### Understanding Bootloader Functions - **Initialization**: Prepares the hardware for the operating system. - **Security Checks**: Ensures only trusted software runs on the device. - **Custom Firmware**: Allows advanced users to install customized versions of Android.3. Why Lock the Bootloader?
Locking the bootloader has several advantages, including: - **Enhanced Security**: Prevents unauthorized modifications that could compromise your device. - **Warranty Protection**: Some manufacturers void warranties if the bootloader is unlocked. - **Stability**: Locked bootloaders can lead to more stable and reliable performance. ### Potential Risks of an Unlocked Bootloader - Increased vulnerability to malware. - Possible bricking of the device if incorrect modifications are made.4. Preparation Steps
Before locking your bootloader, ensure you follow these preparation steps: 1. **Backup Your Data**: Always back up your important files as locking the bootloader may erase data. 2. **Enable Developer Options**: Go to Settings > About Phone > Tap Build Number 7 times. 3. **Enable OEM Unlocking and USB Debugging**: In Developer Options, enable these features.5. Steps to Lock the Bootloader
Locking the bootloader can vary slightly depending on your device manufacturer, but here’s a general step-by-step guide. ### Step-by-Step Guide 1. **Install ADB and Fastboot Tools**: Ensure you have ADB and Fastboot installed on your computer. 2. **Connect Your Device**: Use a USB cable to connect your Android device to your computer. 3. **Open Command Prompt/Terminal**: Navigate to the directory where ADB is installed. 4. **Reboot into Fastboot Mode**: Type the command `adb reboot bootloader`. 5. **Lock the Bootloader**: Enter the command `fastboot oem lock` or `fastboot flashing lock` depending on your device. 6. **Reboot Your Device**: Type `fastboot reboot` to restart your device. ### Important Notes - Different manufacturers may have different commands for locking the bootloader. - Ensure you follow the right commands specific to your device.6. Case Studies
Let's examine a few case studies of users who successfully locked their bootloaders and the impact it had on their devices. - **Case Study 1**: User A had previously unlocked their bootloader to install a custom ROM. After experiencing several bugs, they locked the bootloader again, which restored their device's performance and stability. - **Case Study 2**: User B faced security issues due to an unlocked bootloader, leading to malware attacks. After locking it, they noticed a significant improvement in security and system integrity. ### Insights from Users Most users reported that locking the bootloader helped in maintaining their device’s warranty and improved overall security.7. Common Issues and Troubleshooting
While locking the bootloader is straightforward, users may encounter some issues. Here are common problems and their solutions: - **Device Not Recognized**: Ensure USB drivers are correctly installed. - **Fastboot Not Working**: Check that your device is in Fastboot mode. - **Stuck on Boot Logo**: If the device gets stuck, a factory reset might be necessary.8. Expert Tips for Bootloader Management
- **Regular Updates**: Always keep your device updated to the latest firmware. - **Research Device-Specific Commands**: Different devices may have unique requirements for bootloader management. - **Community Engagement**: Join Android forums to stay updated on tips and best practices.9. FAQs
FAQs
1. What happens if I lock the bootloader?
Locking the bootloader will restore the device to factory settings and prevent unauthorized modifications.
2. Can I unlock the bootloader again?
Yes, you can unlock the bootloader again, but it may void your warranty.
3. Does locking the bootloader affect performance?
No, locking the bootloader is intended to enhance security without affecting performance.
4. Will I lose my apps and data?
Yes, locking the bootloader typically performs a factory reset, erasing all data.
5. Is it safe to lock the bootloader?
Yes, locking the bootloader is generally safe and recommended for security.
6. How do I know if my bootloader is locked?
You can check the status in your device’s Developer Options or by using Fastboot commands.
7. Can I relock the bootloader after flashing a custom ROM?
Yes, but ensure that the ROM supports bootloader locking.
8. What is the difference between OEM lock and bootloader lock?
OEM lock is a setting in Developer Options, while bootloader lock refers to the actual state of the bootloader.
9. Will locking the bootloader prevent OTA updates?
No, locking the bootloader does not prevent OTA updates in most cases.
10. Can I still root my device after locking the bootloader?
Rooting typically requires an unlocked bootloader, so locking it will prevent rooting.
10. Conclusion
Locking the bootloader on your Android device is essential for enhancing security and maintaining device integrity. By following the steps outlined in this guide, you can secure your device against unauthorized modifications while enjoying peace of mind regarding your data and personal information. Remember to stay informed and engaged with the Android community for the latest tips and best practices. ### External Reference Links - [Android Developers - Bootloader Overview](https://developer.android.com/studio/command/bootloader) - [XDA Developers - Understanding Bootloaders](https://www.xda-developers.com/bootloader-explained/) - [Android Authority - What is a Bootloader?](https://www.androidauthority.com/what-is-a-bootloader-1000196/)Random Reads
- How to install windows 8 on android tablet
- How to replace a shower valve
- How to port forward on spectrum
- Mastering the art of laying laminate flooring
- How to hide apps on android
- How to hang wall cabinets
- Mastering voicemail iphone ipad
- Simple ways to get superhuman in blox fruits
- How to remove sticker from stainless steel
- How to upload a photo to the internet