Mastering Raspberry Pi: A Comprehensive Guide to Executing Scripts at Startup
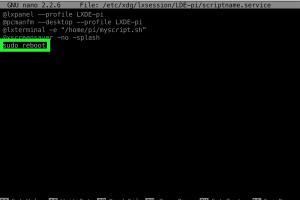
-
Quick Links:
- Introduction
- Understanding Raspberry Pi Startup
- Why Execute Scripts at Startup?
- Methods of Executing Scripts at Startup
- Best Practices for Running Scripts at Startup
- Case Studies
- Troubleshooting Common Issues
- Conclusion
- FAQs
Introduction
The Raspberry Pi is a versatile mini-computer that has gained popularity among hobbyists and professionals. One essential task when working with the Raspberry Pi is executing scripts at startup. Whether you're automating tasks, running servers, or simply need your programs to start without manual intervention, this guide will provide you with comprehensive, step-by-step instructions on how to do it effectively.
Understanding Raspberry Pi Startup
The startup process of a Raspberry Pi involves several stages, from booting the operating system to running user-defined applications and scripts. Understanding this process is crucial for effective automation.
The Boot Process
When you power on a Raspberry Pi, it goes through the following stages:
- Power-On Self Test (POST): Initial hardware checks.
- Bootloader Execution: Loads the operating system from the SD card.
- Kernel Initialization: Sets up system resources and mounts filesystems.
- User Space Initialization: User-defined scripts and applications are executed.
Why Execute Scripts at Startup?
Executing scripts at startup can greatly enhance the functionality of your Raspberry Pi. Here are a few reasons why you might want to do this:
- Automation: Automate tasks like backups, data collection, or server management.
- Efficiency: Reduce the need for manual intervention by running necessary scripts upon boot.
- Reliability: Ensure critical applications are always running after a reboot.
Methods of Executing Scripts at Startup
There are several methods to execute scripts at startup on a Raspberry Pi, each with its use cases and advantages. We will explore four primary methods: Cron Jobs, Systemd, rc.local, and the Graphical Interface.
Using Cron Jobs
Cron is a time-based job scheduler in Unix-like operating systems. You can use it to schedule scripts to run at specific intervals or at reboot.
Steps to Set Up Cron Jobs
- Open the terminal.
- Type
crontab -eto edit the cron jobs. - Add the following line to run your script at startup:
- Save and exit the editor.
@reboot /path/to/your/script.shThis method is useful for running scripts without needing to modify system files.
Using Systemd
Systemd is a system and service manager for Linux. It is the default init system for many Linux distributions, including Raspberry Pi OS.
Steps to Create a Systemd Service
- Create a service file in
/etc/systemd/system/: - Add the following content to the service file:
- Enable the service:
- Start the service:
sudo nano /etc/systemd/system/myscript.service[Unit]
Description=My Script
[Service]
ExecStart=/path/to/your/script.sh
[Install]
WantedBy=multi-user.targetsudo systemctl enable myscript.servicesudo systemctl start myscript.serviceUsing rc.local
The rc.local file is a script that is executed at the end of the multi-user runlevel. You can add your startup commands here.
Steps to Use rc.local
- Edit the
rc.localfile: - Add your script before the
exit 0line: - Save and exit.
sudo nano /etc/rc.local/path/to/your/script.shUsing Graphical Interface
If you're running a desktop version of Raspberry Pi OS, you can also schedule scripts to run at startup using the graphical interface.
Steps to Use the Desktop Environment
- Open the "Preferences" menu.
- Select "Raspberry Pi Configuration."
- Navigate to the "Interfaces" tab and enable "SSH" if needed.
- Go to "Session and Startup" and add your script in the "Application Autostart" tab.
Best Practices for Running Scripts at Startup
Here are some best practices to consider when setting up startup scripts:
- Test Your Script: Ensure your script runs correctly before adding it to startup.
- Logging: Implement logging in your scripts to capture errors and output for debugging.
- Dependencies: Check for any dependencies that may not be loaded yet during startup.
Case Studies
Below are a few case studies that showcase the practical application of executing scripts at startup on the Raspberry Pi.
Case Study 1: Home Automation
A user wanted to automate the lighting system in their home. By creating a Python script that interacts with smart bulbs, they set it to execute at startup using Systemd. This ensured that the lights were responsive immediately upon booting the Raspberry Pi.
Case Study 2: Raspberry Pi Web Server
A developer set up a web server on their Raspberry Pi for hosting a personal blog. They used rc.local to ensure that the web server started automatically, allowing access from any device on the same network right after powering up the Pi.
Troubleshooting Common Issues
While executing scripts at startup is straightforward, it can sometimes lead to issues. Here are common problems and their solutions:
- Script Not Executing: Check file permissions and ensure the script is executable using
chmod +x /path/to/your/script.sh. - Environment Variables: If your script relies on certain environment variables, make sure they are set correctly.
- Debugging: Add logging to your script to capture any errors that occur during execution.
Conclusion
Executing scripts at startup on a Raspberry Pi is a powerful way to enhance its usability and functionality. By following the methods outlined in this guide, you can automate tasks and ensure that your applications are always ready to go upon booting. Whether you choose Cron jobs, Systemd, rc.local, or the graphical interface, you now have the tools to make your Raspberry Pi work for you.
FAQs
1. Can I run multiple scripts at startup?
Yes, you can add multiple lines in your chosen method for each script you wish to execute.
2. What scripting languages can I use?
You can use any scripting language that is installed on your Raspberry Pi, such as Bash, Python, or Perl.
3. What if my script requires network access?
Ensure that your script waits for the network to become available if it requires internet access.
4. How can I check if my script ran successfully?
Implement logging in your scripts to record success or failure messages.
5. Are there any limitations to using rc.local?
Yes, rc.local may not support some advanced features available in Systemd.
6. How do I disable a startup script?
Remove or comment out the relevant line in your chosen method.
7. Can I use a graphical interface to set up scripts?
Yes, if you're using a desktop version of Raspberry Pi OS, you can easily add scripts via the graphical interface.
8. Will my script run as the root user?
This depends on the method used. Systemd and rc.local typically run as root, while Cron jobs may run as the user who created them.
9. How do I troubleshoot if my script fails to run?
Check for syntax errors, permissions, and ensure all dependencies are met. Use logging for detailed error messages.
10. Is it safe to run scripts at startup?
As long as your scripts are tested and secure, running them at startup is generally safe.
Random Reads
- How to build a stream
- How to build a speaker box
- How to hang a mirror
- How to hang a mirror on a wall without nails
- Reset apple account password
- Reset huawei router password
- How to create a download folder
- How to create a car in garrys mod
- 3 easy ways to copy whatsapp message
- How to fix a scratched video game disc