Discovering Your AirDrop History: How to View Files Shared with You
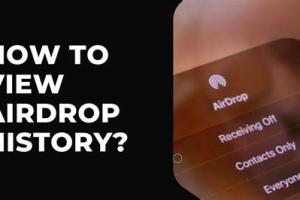
-
Quick Links:
- Introduction
- What is AirDrop?
- The Need for AirDrop History
- Can You See Your AirDrop History?
- How to See Files Shared with You
- Managing AirDrop Settings
- The Future of AirDrop and File Sharing
- Case Studies
- Expert Insights
- FAQs
Introduction
In our increasingly mobile world, sharing files seamlessly and quickly has become essential. One of the most convenient ways to do this on Apple devices is through AirDrop. But have you ever wondered if you can track what files you've received or shared with others? This article dives deep into AirDrop history, exploring whether it’s possible to see your AirDrop history and how to manage files shared with you.
What is AirDrop?
AirDrop is a feature available on Apple devices that allows users to share files wirelessly with nearby devices. It uses Bluetooth and Wi-Fi to create a peer-to-peer connection, making file transfers fast and efficient.
Benefits of Using AirDrop
- Quick and easy file sharing
- No need for internet access
- Supports various file types, including photos, documents, and links
- Highly secure, with encryption for shared files
The Need for AirDrop History
While AirDrop is a fantastic tool for sharing files, knowing what has been shared and received can be important for several reasons:
- To keep track of important documents and images
- To ensure files are not lost or forgotten
- To manage privacy and security concerns
Can You See Your AirDrop History?
As of now, Apple does not provide a native way to view a comprehensive history of files shared via AirDrop. This means that once a file is received or sent, it does not leave a trace in a history log. However, there are ways to manage and find files that have been shared with you.
File Management Post-AirDrop
When you receive files via AirDrop, they are typically saved to specific apps or locations on your device:
- Photos: Images and videos are saved in your Photos app.
- Documents: PDF files and other documents may be stored in the Files app.
- Links: URLs may open in Safari or your default web browser.
How to See Files Shared with You
Although you cannot see a direct history of AirDrop, you can check where the files are typically stored after receiving them. Here’s how:
Step-by-Step Guide to Access Shared Files
Accessing Photos Shared via AirDrop
- Open the Photos app on your device.
- Check the Albums section for newly added images.
- Look for a dedicated album titled Recently Added.
Accessing Documents Shared via AirDrop
- Open the Files app on your device.
- Navigate to the Recents tab.
- Identify any recently added documents from AirDrop.
Accessing Links Shared via AirDrop
- Open Safari or your default web browser.
- Check the history or bookmarks for any URLs shared via AirDrop.
Managing AirDrop Settings
To make the most of AirDrop, it’s essential to manage your settings effectively:
How to Adjust AirDrop Settings
- Open the Settings app on your device.
- Tap on General.
- Select AirDrop.
- Choose between Receiving Off, Contacts Only, or Everyone.
The Future of AirDrop and File Sharing
The technology behind AirDrop continues to evolve. Apple may introduce features that provide more insight into sharing history and a more robust file management system in future updates. With the rise of privacy concerns, it’s also likely that Apple will enhance security measures for file sharing.
Case Studies
Here are a few scenarios demonstrating the utility of AirDrop in different environments:
Case Study 1: Classroom Collaboration
In a classroom setting, students can use AirDrop to quickly share presentations and collaborative documents without needing to connect to the same Wi-Fi network.
Case Study 2: Creative Collaborations
Artists and designers often rely on AirDrop to share high-resolution images and design files instantly, streamlining their workflow and reducing the time spent on file transfers.
Expert Insights
We consulted with tech experts who highlighted the importance of managing AirDrop settings not only for convenience but also for security. They emphasize being cautious with the Everyone setting to avoid unwanted file transfers.
FAQs
1. Can I see a log of files sent via AirDrop?
No, Apple does not provide a log of files sent or received via AirDrop.
2. Where do AirDrop files go?
Files can be saved in different locations depending on their type, such as the Photos app for images or the Files app for documents.
3. Can I recover deleted AirDrop files?
Once deleted, you cannot recover AirDrop files unless you have a backup.
4. Is AirDrop secure?
Yes, AirDrop uses encryption for file transfers, but be cautious about sharing with unknown users.
5. How can I improve my AirDrop experience?
Ensure that your device settings are configured correctly and that both Bluetooth and Wi-Fi are enabled.
6. Can I limit AirDrop to specific contacts?
Yes, you can set AirDrop to allow sharing only with contacts.
7. What if I don’t see AirDrop on my device?
Check your device compatibility and ensure that you have Bluetooth and Wi-Fi enabled.
8. Can I share files with Android devices using AirDrop?
No, AirDrop is exclusive to Apple devices.
9. What types of files can I share using AirDrop?
You can share photos, videos, documents, websites, and more.
10. Is there a limit to the size of files I can share via AirDrop?
AirDrop supports sharing files up to 5GB in size.