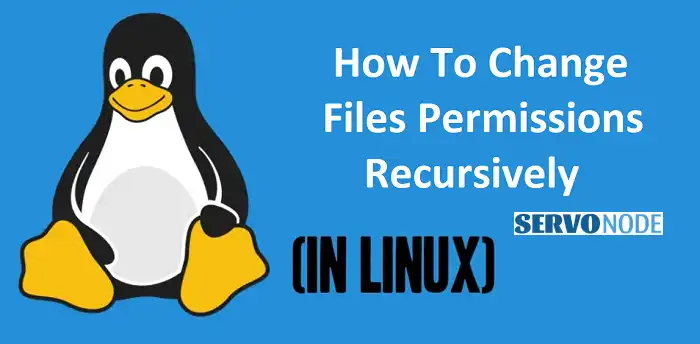File permissions in Linux are an integral part of maintaining system security and control. Every file and directory on a Linux system has three types of permissions: read, write, and execute. These permissions dictate which users or groups can perform specific actions on a file or directory. Understanding how these permissions work is crucial for effectively managing your system’s security.
The read permission allows a user to view the contents of a file or directory. With the write permission, a user can modify or delete a file, as well as create new files in a directory. The execute permission enables a user to run executable files or access a directory. These permissions are assigned to three categories of users: the owner of the file, the group associated with the file, and all other users.
To view the permissions of a file or directory, you can use the ls -l command. The output will display a series of characters that represent the permissions for the owner, group, and other users. Each set of permissions is denoted by three characters: r for read, w for write, and x for execute. Additionally, a – character signifies the absence of a permission.

Changing file permissions is a critical task that requires careful consideration. Incorrectly setting or modifying permissions can lead to security vulnerabilities or system instability. This is especially true when changing permissions for an entire directory and its subdirectories. To avoid any issues, it is important to understand the concept of recursive file permission changes and how to perform them safely and effectively.
Importance of changing file permissions recursively
There are various scenarios where you might need to change file permissions recursively in Linux. For example, if you want to make all files and directories within a directory readable to a specific group of users, using recursive permission changes can save you time and effort. Without the ability to perform recursive changes, you would need to manually modify the permissions of each file and subdirectory, which can be tedious and error-prone.
By applying permissions changes recursively, you can ensure that the modifications are propagated to all files and directories within a given directory tree. This not only saves time but also helps maintain consistency and security across your system. Recursive changes allow you to efficiently manage permissions for large directory structures, making it an essential skill for system administrators and everyday Linux users alike.
When performing recursive changes, it is important to keep in mind the potential impact on system performance. Changing permissions for a large number of files and directories can be resource-intensive, especially on systems with limited processing power. Therefore, it is crucial to plan your changes carefully and consider the potential consequences before applying them.
Command line options for changing file permissions
Linux provides several command line tools that allow you to change file permissions recursively. These tools offer various options and functionalities, providing flexibility and control over the permission changes you want to make. Let’s explore some of the most commonly used command line options for performing recursive permission changes.
Changing file permissions recursively using the chmod command
The chmod command is used to change file permissions in Linux. To change permissions recursively, you can combine the chmod command with the -R option. This option tells chmod to apply the permission changes to all files and directories within the specified directory tree.
To change permissions using chmod, you need to specify the permission level you want to set and the target files or directories. The permission level can be specified using symbolic mode or numeric mode. Symbolic mode uses characters such as u for the owner, g for the group, and o for others, along with symbols like + or – to add or remove permissions. Numeric mode uses octal numbers to represent the permission levels.
For example, to give read, write, and execute permissions to the owner, read and execute permissions to the group, and read-only permissions to others, you can use the following command:
chmod -R u=rwx,g=rx,o=r directory
This command recursively sets the specified permissions for all files and directories within the “directory” directory.
Changing file ownership recursively using the chown command
The chown command is used to change the ownership of files and directories in Linux. To change ownership recursively, you can combine the chown command with the -R option, similar to the chmod command.
To change ownership using chown, you need to specify the new owner and group, as well as the target files or directories. The owner and group can be specified using either the username or the numeric user ID.
For example, to change the owner and group of all files and directories within a directory to “newuser” and “newgroup” respectively, you can use the following command:
chown -R newuser:newgroup directory
This command recursively changes the ownership of all files and directories within the “directory” directory.
Changing file group recursively using the chgrp command
The chgrp command is used to change the group ownership of files and directories in Linux. Like chmod and chown, you can combine the chgrp command with the -R option to perform recursive changes.
To change the group ownership using chgrp, you need to specify the new group and the target files or directories.
For example, to change the group ownership of all files and directories within a directory to “newgroup”, you can use the following command:
chgrp -R newgroup directory
This command recursively changes the group ownership of all files and directories within the “directory” directory.
Each of these command line options provides a powerful way to change file permissions recursively in Linux. By combining them with the appropriate options and arguments, you can efficiently manage permissions for entire directory trees.
Advanced file permission settings and scenarios
While the basic file permissions covered so far provide a solid foundation for managing access to files and directories, there are more advanced settings and scenarios to consider. Understanding these advanced settings can help you tailor the permission changes to meet specific requirements and improve the security of your Linux system.
Setting the “sticky bit”
The “sticky bit” is a permission setting that can be applied to directories. When the sticky bit is set on a directory, only the owner of a file within that directory can delete or rename the file. This setting is often used on directories that are shared among multiple users, such as the /tmp directory.
To set the sticky bit on a directory, you can use the chmod command with the +t option. For example:
chmod +t directory
This command sets the sticky bit on the specified directory.
Implementing access control lists (ACLs)
Access Control Lists (ACLs) provide a more granular level of access control than the basic file permissions. ACLs allow you to define permissions for specific users or groups on individual files or directories.
To use ACLs, your Linux system needs to have ACL support enabled. You can check if ACLs are enabled by using the getfacl command. If ACLs are not enabled, you can enable them by adding the acl option to the corresponding file system entry in the /etc/fstab file.
Once ACLs are enabled, you can use the setfacl command to modify the ACLs of files and directories. The setfacl command allows you to add or remove entries from the ACLs, specifying the user or group and the desired permissions.
For example, to grant read and write permissions to a user named “user1” on a file, you can use the following command:
setfacl -m u:user1:rw file
This command adds an entry to the ACL of the file, granting read and write permissions to “user1”.
Handling inherited permissions
When changing file permissions recursively, it is important to understand how permissions are inherited by subdirectories and files within a directory. By default, newly created files and directories inherit the permissions of their parent directory.
To modify the default permissions inherited by newly created files and directories, you can use the umask command. The umask command allows you to set a mask that is subtracted from the default permissions, effectively removing specific permissions from newly created files and directories.
For example, to set a umask that removes write permissions for others, you can use the following command:
umask 022
This command sets the umask to 022, which removes write permissions for others when creating new files or directories.
Understanding and managing these advanced file permission settings can help you tailor the security of your Linux system to meet specific requirements. By utilizing the appropriate settings and configurations, you can enhance the access control and overall security of your files and directories.
Troubleshooting common issues
Changing file permissions recursively in Linux can sometimes lead to unexpected issues or errors. Understanding common issues and knowing how to troubleshoot them can save you time and frustration. Here are some common issues you may encounter when performing recursive permission changes and their possible solutions:
Permission denied errors
When applying recursive permission changes, you may encounter “permission denied” errors. These errors occur when you don’t have sufficient privileges to modify the permissions of certain files or directories.
To resolve this issue, make sure you have the necessary permissions to modify the target files and directories. If you are not the owner of the files or directories, you may need to use the sudo command to run the permission changes as a superuser.
Additionally, check if any processes or services are actively using the files or directories you are trying to modify. In some cases, you may need to stop or restart certain services to release the files or directories.
Inconsistent ownership and permissions
Recursive permission changes can sometimes result in inconsistent ownership or permissions across files and directories. This can happen if there are conflicts between different ownership or permission settings.
To resolve this issue, carefully review the ownership and permissions of the affected files and directories. Use the ls -l command to inspect the current settings and compare them with your intended changes. Adjust the ownership and permissions as needed to ensure consistency.
Unexpected side effects
Recursive permission changes can have unintended side effects if not performed carefully. For example, applying permissions changes to system directories or critical files can lead to system instability or security vulnerabilities.
To avoid unwanted side effects, always double-check the target files and directories before applying recursive permission changes. Ensure that you are modifying the correct files and directories and that your changes align with your intended goals.
General troubleshooting tips
If you encounter issues when changing file permissions recursively, there are some general troubleshooting tips you can follow:
- Double-check your command syntax and options to ensure they are correct.
- Review any error messages or output from the command for clues about the issue.
- Consult the relevant documentation or online resources for the command you are using.
- Seek help from the Linux community or forums if you are unable to resolve the issue on your own.
By being aware of these common issues and having troubleshooting strategies in place, you can effectively overcome challenges when changing file permissions recursively in Linux.
Best practices for managing file permissions in Linux
Effective management of file permissions is crucial for maintaining the security and integrity of your Linux system. By following best practices, you can ensure that your permissions are properly configured and that your system remains protected. Here are some best practices to consider when managing file permissions in Linux:
Principle of least privilege
Adhering to the principle of least privilege is a fundamental aspect of managing file permissions. The principle of least privilege states that users should only be granted the permissions necessary to perform their tasks. By limiting access to files and directories, you reduce the risk of unauthorized access or accidental modifications.
Regularly review the permissions of your files and directories to ensure that they align with the principle of least privilege. Remove any unnecessary permissions or access rights that could potentially compromise the security of your system.
Use groups effectively
Groups provide a convenient way to manage permissions for multiple users. By assigning users to appropriate groups, you can easily control access to files and directories.
Create groups based on common roles or access requirements and assign users to these groups accordingly. This allows you to grant or revoke permissions for multiple users simultaneously by modifying the group permissions.
Regularly audit permissions
Performing regular audits of file and directory permissions is essential for maintaining security. By periodically reviewing the permissions of critical files and directories, you can identify any inconsistencies or unauthorized access.
Use tools like find and grep to search for files with specific permissions or ownership. Compare the results with your expected settings to identify any discrepancies. Make sure to investigate any unexpected or unauthorized permissions and take appropriate action to rectify them.
Document permission changes
When making changes to file permissions, it is a good practice to document the changes for future reference. Keeping a record of the changes you have made, along with the reasons behind them, helps maintain accountability and provides a reference point for troubleshooting or auditing purposes.
Maintain a log or documentation of permission changes, including details such as the date, the files or directories modified, and the specific permissions applied. This documentation can be valuable for troubleshooting issues or reverting changes if needed.
Regularly update and patch your system
Keeping your Linux system up to date with the latest security patches and updates is crucial for maintaining a secure environment. Software updates often include fixes for vulnerabilities that could be exploited by unauthorized users.
Regularly check for updates and patches for your Linux distribution and apply them promptly. This helps ensure that your system has the latest security enhancements and mitigates any potential risks associated with outdated software.
By following these best practices, you can establish a solid foundation for managing file permissions in Linux. Implementing these practices helps maintain the security and integrity of your system and reduces the risk of unauthorized access or accidental modifications.
Conclusion
Understanding how to change file permissions recursively in Linux is an essential skill for system administrators and everyday Linux users. By leveraging the command line tools available in Linux, you can efficiently apply permission changes to entire directory trees, ensuring the security and integrity of your system.
In this article, we explored the concept of file permissions in Linux and their importance for maintaining system security. We discussed the various command line options for changing file permissions recursively, including the chmod, chown, and chgrp commands. We also explored advanced file permission settings, troubleshooting common issues, and best practices for managing file permissions in Linux.
Armed with this knowledge, you have the tools and understanding to confidently navigate and modify file permissions recursively in Linux. Remember to always exercise caution when making permission changes and follow best practices to ensure

Nishant Verma is a senior web developer who love to share his knowledge about Linux, SysAdmin, and more other web handlers. Currently, he loves to write as content contributor for ServoNode.